Learn AutoCAD with our Free Tutorials
Welcome to CADTutor
CADTutor provides the best free tutorials and articles for AutoCAD, 3ds Max and associated applications along with a friendly community forum. If you need to learn AutoCAD, or you want to be more productive, you're in the right place. See our tip of the day to start learning right now!
Free Tutorials and More…
The Tutorials section provides over 100 original tutorials for AutoCAD, 3ds Max and other design applications. Michael’s Corner is an archive of productivity articles that brings you the best AutoCAD tips and tricks. Our Forum is a lively community where AutoCAD users can ask questions and get answers. The Downloads area provides free AutoCAD blocks, free AutoLISP routines and free images.
Tutorials of the Moment
Recently viewed tutorials
-
Stage 8: Assign Materials and Sky background

When surface and edge modelling has been completed and the lighting has been setup correctly, materials can then be assigned to surfaces and edges. This tutorial guides you through the process. Format: Text/Image
Last visited: 3 minutes ago
-
AutoLISP Quick Start

This tutorial is designed to help AutoCAD users get to grips with AutoLISP quickly. It demonstartes how to create AutoLISP routines from a standing start. Format: Text/Image
Last visited: 3 minutes ago
-
Object Snap

A tutorial giving an overview of all the AutoCAD object snaps (osnaps) with some worked examples. The tutorial also covers the use of temporary tracking points and object snap tracking. Format: Text/Image
Last visited: 3 minutes ago
-
Object Selection

This tutorial shows you the many ways AutoCAD objects can be selected. Covers the building of selection sets with implied windowing, fences etc. Format: Text/Image
Last visited: 3 minutes ago
-
ISO Paper Sizes

There has alwas been some confusion over the size of standard ISO drawing sheets with AutoCAD.The stated sizes in the plot dialogue box are not the true ISO sizes. This tutorial explains why and how to plot to scale from Model Space. Format: Text/Image
Last visited: 3 minutes ago
-
Adding Sunlight to your Drawings

This tutorial takes you through the steps required to add realistic sunlight effects to your 3D model. Format: Text/Image
Last visited: 5 minutes ago
CADTutor Tutorials
Our tutorials are comprehensive but straightforward introductions to AutoCAD and related software. They are designed to help beginners get to grips with design workflows as quickly as possible. There are over 100 to choose from, some text/image based and others in video format. Whatever stage you are at in your learning, you should find a tutorial to help.
Forum Latest
Currently Active Topics
copy/edit text
by masterfal
1 reply
Last post: 1 hour ago
LISP FILE FOR HORIZONTAL CURVE
by Harshad Bamania
5 replies
Last post: 10 hours ago
How To Automate Grouping Shapefile Data into Blocks based on Object Data in AutoCAD
by Satya
0 replies
Last post: 14 hours ago
LISP Use the Arx-AcGe Geometry library to find the overlap of two polylines
by XDSoft
0 replies
Last post: 19 hours ago
What's Up With Hatch Grips ?
by Bill Tillman
27 replies
Last post: 20 hours ago
add decimal to a numeric field
by Fabs91
11 replies
Last post: 25 hours ago
This Week's Hot Topics
- fit data -> add = what is a "fit point"?">
(command "splinedit") -> fit data -> add = what is a "fit point"?
by vanowm
14 replies
Viewed: 735 times
Help: DCL Insert block lisp
by mhy3sx
14 replies
Viewed: 619 times
add decimal to a numeric field
by Fabs91
11 replies
Viewed: 637 times
Simple add/remove fit points on a spline
by vanowm
5 replies
Viewed: 294 times
LISP FILE FOR HORIZONTAL CURVE
by Harshad Bamania
5 replies
Viewed: 279 times
Help in Sorting List By Sublist
by Engineer_Yasser
5 replies
Viewed: 235 times
CADTutor Forums
Our forum is a vibrant community of experts and beginners. The main focus is helping beginners get to grips with AutoCAD and to help more advanced users become more productive. The AutoLISP forum is one of the busiest out there, providing expert advice for busy professionals.
AutoCAD Productivity
Shorten the Plot Scales List in a Viewport
From: AutoCAD Productivity Articles #140
Originally published: June 2015
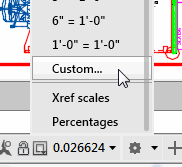 If you plot from a viewport on a Layout tab, and you have a specific collection of plot scales you typically use, you may be interested in editing that list to display only the ones you need to see.
If you plot from a viewport on a Layout tab, and you have a specific collection of plot scales you typically use, you may be interested in editing that list to display only the ones you need to see.
There are other approaches to accessing the same plot scale regularly, but this is one of the most straightforward.
How to Modify the List of Plot Scales
When you're in a viewport, click the location on the Status bar where you see the scale/factor for the current viewport.
Scroll to the bottom, then click Custom… to open the Edit Drawing Scales dialog box.
I would recommend keeping 1:1, but then select those plot scales you really don't need, then click Delete.
Organize the ones you use all the time by using Move Up or Move Down.
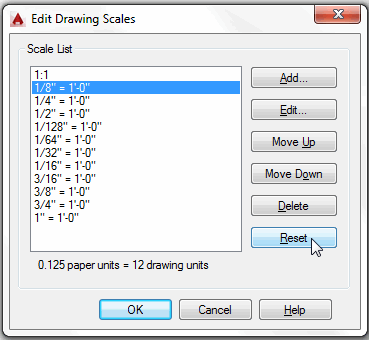
Note: If you totally gom it up, you can always hit Reset, then choose your desired collection of either Imperial, Metric, or both.
See all the articles published in June 2015
Michael's Corner
Between 2003 and 2016, Michael Beall (and one or two guests) wrote almost 600 articles for CADTutor. The focus of these articles is AutoCAD productivity, and although some of them are now more than a few years old, most remain relevant to current versions of AutoCAD. The article above is just one example. Check out Michael's Corner for a full listing.
Image of the Week
-
15th – 21st April 2024

This week's image is by medhet
Software used: AutoCAD 2012
-
Last Week's Image

Last week's image is by Lazer
Software used: Inventor
-
Two Weeks Ago

This image is by boofredlay
Software used: Modeled with SketchUp and rendered with Thea
-
Three Weeks Ago

This image is by stevsmith
Software used: AutoCAD and Keyshot
Gallery of Work
Over the years, our forum members have contributed hundreds of images, showcasing their amazing work. The images above are just a small selection that demonstrate the wide range of project types our community is involved with. Take a look at our gallery to see all the images published in the last 12 months.
Tip of the Day
Auto-repeating Commands
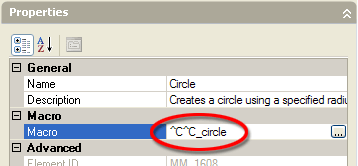 Sometimes you need to repeat a command lots of times and it can be a bit tedious doing the usual and or even using the Enter key on the keyboard. It would be really useful if you could just keep a command auto-repeating until you hit the Escape key Esc. Well, you can. All you need to do is make a small change to the CUI.
Sometimes you need to repeat a command lots of times and it can be a bit tedious doing the usual and or even using the Enter key on the keyboard. It would be really useful if you could just keep a command auto-repeating until you hit the Escape key Esc. Well, you can. All you need to do is make a small change to the CUI.
For example, say you want to draw lots of circles and have the circle command auto-repeat so that you can just pick center, radius, center, radius etc. Here's what you do:
- Select from the pull-down menu to display the CUI dialogue box.
- In the "Customizations in All CUI Files" section, click on "Toolbars" and then "Draw" to reveal the Draw commands, and then click "Circle".
- The Properties area now changes to display the Circle button properties and under the "Macro" heading, you will see the macro used to start the Circle command. By default, this macro is:
^C^C_circle. To cause the Circle command to auto-repeat, simply add a "*" before the existing macro. Once edited, your macro should look like this:*^C^C_circle. - Now click the "OK" button to save and return to the drawing.
Try the circle command and see what happens.
This technique can be used with most commands. For example, if you are doing a lot of dimensioning, you could auto-repeat the Linear Dimension command so that you can draw all your dimensions without breaking stride.
Missed a Tip?
Did you miss yesterday's tip? Maybe you forgot to drop by or maybe you don't visit over the weekend. If so, you can now see all the tips published during the past week. Also, if you have a tip you'd like to share with us, you can post it on our forum and if we like it, we'll publish it here.