Learn AutoCAD with our Free Tutorials
Welcome to CADTutor
CADTutor provides the best free tutorials and articles for AutoCAD, 3ds Max and associated applications along with a friendly community forum. If you need to learn AutoCAD, or you want to be more productive, you're in the right place. See our tip of the day to start learning right now!
Free Tutorials and More…
The Tutorials section provides over 100 original tutorials for AutoCAD, 3ds Max and other design applications. Michael’s Corner is an archive of productivity articles that brings you the best AutoCAD tips and tricks. Our Forum is a lively community where AutoCAD users can ask questions and get answers. The Downloads area provides free AutoCAD blocks, free AutoLISP routines and free images.
Tutorials of the Moment
Recently viewed tutorials
-
Using Co-ordinates

All about the use of co-ordinates in AutoCAD. Format: Text/Image
Last visited: less than one minute ago
-
ISO Paper Sizes

There has alwas been some confusion over the size of standard ISO drawing sheets with AutoCAD.The stated sizes in the plot dialogue box are not the true ISO sizes. This tutorial explains why and how to plot to scale from Model Space. Format: Text/Image
Last visited: less than one minute ago
-
AutoCAD to Photoshop

This tutorial demonstrates a number of workflows from quick and simple to high quality. Format: Text/Image
Last visited: less than one minute ago
-
Creating Custom Bitmap Materials

This tutorial demonstartes how to create your own bitmap based materials using Photoshop and AutoCAD. Format: Text/Image
Last visited: less than one minute ago
-
User Co-ordinate Systems

This tutorial describes what UCSs are, why we need them and how to use them. The correct use of UCSs with AutoCAD is the key to producing good 3D models and they can also help with 2D work. Format: Text/Image
Last visited: 6 minutes ago
-
Volumetrics

This tutorial describes how to use Key TERRA-FIRMA to calculate volumes from ground models (.KGM files) and how to calculate cut and fill volumes between ground models. Format: Text/Image
Last visited: 6 minutes ago
CADTutor Tutorials
Our tutorials are comprehensive but straightforward introductions to AutoCAD and related software. They are designed to help beginners get to grips with design workflows as quickly as possible. There are over 100 to choose from, some text/image based and others in video format. Whatever stage you are at in your learning, you should find a tutorial to help.
Forum Latest
Currently Active Topics
Blocks and library
by peterg
1 reply
Last post: 4 hours ago
Multiple polyline viewport from model to layout
by iztok14
2 replies
Last post: 4 hours ago
Text to polyline length
by PaulyPHI
2 replies
Last post: 4 hours ago
Hybrid parallel
by PGia
76 replies
Last post: 10 hours ago
Cad nesting (auto nesting of multiple parts to optimize sheet space)
by Shib Sankar
12 replies
Last post: 16 hours ago
help to improve lisp routine, (coordinate grid)
by Omar ugarte
7 replies
Last post: 28 hours ago
This Week's Hot Topics
Redefine blocks in drawing by re-inserting them from a folder
by DavidP
7 replies
Viewed: 293 times
help to improve lisp routine, (coordinate grid)
by Omar ugarte
7 replies
Viewed: 258 times
wiseysteelshapes-uk
by shortkrish
4 replies
Viewed: 207 times
Penn Foster Structural Drafting
by Vdietz
4 replies
Viewed: 190 times
Multiple polyline viewport from model to layout
by iztok14
2 replies
Viewed: 122 times
Text to polyline length
by PaulyPHI
2 replies
Viewed: 77 times
CADTutor Forums
Our forum is a vibrant community of experts and beginners. The main focus is helping beginners get to grips with AutoCAD and to help more advanced users become more productive. The AutoLISP forum is one of the busiest out there, providing expert advice for busy professionals.
AutoCAD Productivity
Dual Dimensions in a Dimension Style
From: AutoCAD Productivity Articles #147
Originally published: August 2016
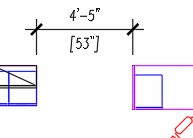 ‘Alternate Units’ doesn't always mean Metric.
‘Alternate Units’ doesn't always mean Metric.
To follow along, set the current Dimension style to one you like. The following exercise begins with a Dimension Style with the Unit format set to Architectural on the Primary Units tab.
How to Display Ft′-In″ as well as Inches
Launch the Dimension Style dialog box [Alias: D], click New and enter a name, then click Continue.
Click the Alternate Units tab.
In the upper left corner, put a check in the box for Display Alternate Units.
Set the Unit Format to Fractional.
Note: I would suggest you set the values for the Precision and the Round off to the same values as those on the Primary Units tab.
Set the Multiplier for Alt Units to 1.00.
In the Suffix edit box, put the inch marks ( ″ ).
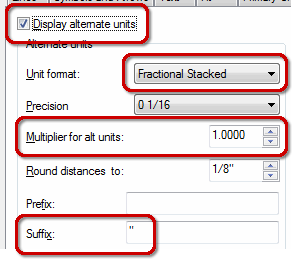
The last setting you may want to make is to set the Placement feature radio button (under the preview) to Below Primary Value.
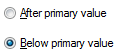
Click OK, Close the Dimension Style dialog box, then check out your new dimension!
See all the articles published in August 2016
Michael's Corner
Between 2003 and 2016, Michael Beall (and one or two guests) wrote almost 600 articles for CADTutor. The focus of these articles is AutoCAD productivity, and although some of them are now more than a few years old, most remain relevant to current versions of AutoCAD. The article above is just one example. Check out Michael's Corner for a full listing.
Image of the Week
-
3rd – 9th November 2025

This week's image is by Pocket
Software used: AutoCAD 2002
-
Last Week's Image

Last week's image is by Titi95
Software used: AutoCAD 2015 and Keyshot
-
Two Weeks Ago

This image is by David Bethel
Software used: AutoCAD 2012 and Accurender
-
Three Weeks Ago

This image is by Andrew1979
Software used: 3ds Max 2012
Gallery of Work
Over the years, our forum members have contributed hundreds of images, showcasing their amazing work. The images above are just a small selection that demonstrate the wide range of project types our community is involved with. Take a look at our gallery to see all the images published in the last 12 months.
Tip of the Day
AutoCAD's Spell Checker
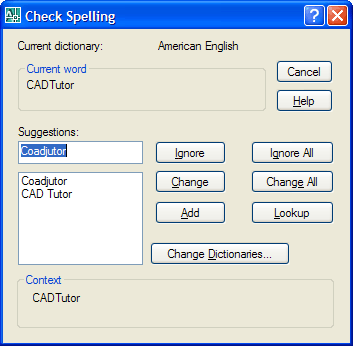 You can spell check one or more blocks of text using AutoCAD's in-built spell checker. Select from the pull-down menu or just type SPELL at the command line. When prompted, select as many blocks of text as you like and then hit the Enter key. What you get is the Check Spelling dialogue box, which works in exactly the same way as the spell checker in Microsoft Word.
You can spell check one or more blocks of text using AutoCAD's in-built spell checker. Select from the pull-down menu or just type SPELL at the command line. When prompted, select as many blocks of text as you like and then hit the Enter key. What you get is the Check Spelling dialogue box, which works in exactly the same way as the spell checker in Microsoft Word.
Missed a Tip?
Did you miss yesterday's tip? Maybe you forgot to drop by or maybe you don't visit over the weekend. If so, you can now see all the tips published during the past week. Also, if you have a tip you'd like to share with us, you can post it on our forum and if we like it, we'll publish it here.