Learn AutoCAD with our Free Tutorials
Welcome to CADTutor
CADTutor provides the best free tutorials and articles for AutoCAD, 3ds Max and associated applications along with a friendly community forum. If you need to learn AutoCAD, or you want to be more productive, you're in the right place. See our tip of the day to start learning right now!
Free Tutorials and More…
The Tutorials section provides over 100 original tutorials for AutoCAD, 3ds Max and other design applications. Michael’s Corner is an archive of productivity articles that brings you the best AutoCAD tips and tricks. Our Forum is a lively community where AutoCAD users can ask questions and get answers. The Downloads area provides free AutoCAD blocks, free AutoLISP routines and free images.
Tutorials of the Moment
Recently viewed tutorials
-
Paper Space Exercise

AutoCAD's paper space mode is a bit like having a page in a scrapbook onto which you can paste different views of your AutoCAD drawing. This whole page can then be plotted. This exercise demonstrates how. Format: Text/Image
Last visited: 4 minutes ago
-
Volumetrics

This tutorial describes how to use Key TERRA-FIRMA to calculate volumes from ground models (.KGM files) and how to calculate cut and fill volumes between ground models. Format: Text/Image
Last visited: 4 minutes ago
-
Surfaces

The first and perhaps most crucial stage in creating a 3D landscape scene is the creation of accurate and seamless surfaces. This tutorial explores a number (not all) of techniques for creating quick and accurate surfaces from 2D lines and should give the user a feel for the range of tools available. Format: Text/Image
Last visited: 5 minutes ago
-
User Co-ordinate Systems

This tutorial describes what UCSs are, why we need them and how to use them. The correct use of UCSs with AutoCAD is the key to producing good 3D models and they can also help with 2D work. Format: Text/Image
Last visited: 6 minutes ago
-
Preparing an AutoCAD drawing for 3D

This tutorial explains the main issues to consider when drawing in AutoCAD and preparing a drawing for use in 3D work. Format: Text/Image
Last visited: 6 minutes ago
-
Options for Creating Objects

There are a number of ways of creating the three main elements of a landscape scene, surfaces, edges and objects, each one demending an understanding of the creation methods and tools at hand. This tutorial shows you how. Format: Text/Image
Last visited: 7 minutes ago
CADTutor Tutorials
Our tutorials are comprehensive but straightforward introductions to AutoCAD and related software. They are designed to help beginners get to grips with design workflows as quickly as possible. There are over 100 to choose from, some text/image based and others in video format. Whatever stage you are at in your learning, you should find a tutorial to help.
Forum Latest
Currently Active Topics
How to deploy list of Lisps to everyone in the organisation - AutoCAD LT
by CivilTechSource
6 replies
Last post: 3 minutes ago
custom .pc3 not supported
by harimaddddy
11 replies
Last post: 1 hour ago
KD-Tree in Python for AutoCAD
by Danielm103
0 replies
Last post: 4 hours ago
APİ call in AutoLisp
by p7q
21 replies
Last post: 26 hours ago
line space factors
by masterfal
5 replies
Last post: 30 hours ago
Batch run a lisp program
by C. Roberts
6 replies
Last post: 39 hours ago
This Week's Hot Topics
custom .pc3 not supported
by harimaddddy
11 replies
Viewed: 170 times
Detecting privileges with Lisp
by PGia
6 replies
Viewed: 289 times
Batch run a lisp program
by C. Roberts
6 replies
Viewed: 236 times
Help me to fix an old viwport grid lisp.
by mhy3sx
5 replies
Viewed: 182 times
line space factors
by masterfal
5 replies
Viewed: 135 times
Spacing text efficiently
by benjs1
3 replies
Viewed: 152 times
CADTutor Forums
Our forum is a vibrant community of experts and beginners. The main focus is helping beginners get to grips with AutoCAD and to help more advanced users become more productive. The AutoLISP forum is one of the busiest out there, providing expert advice for busy professionals.
AutoCAD Productivity
User Increment Angles for Polar (new in 2015)
From: AutoCAD Productivity Articles #138
Originally published: February 2015
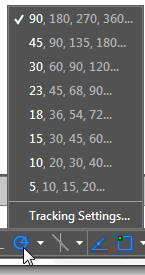 The Polar tracking feature [F10] comes with several preset increments. But what if you want your own increment, like, 12? This is now available for the first time in AutoCAD 2015 where you can specify an increment value, and AutoCAD will snap to all instances of that increment!
The Polar tracking feature [F10] comes with several preset increments. But what if you want your own increment, like, 12? This is now available for the first time in AutoCAD 2015 where you can specify an increment value, and AutoCAD will snap to all instances of that increment!
How to Add Additional Polar Angles
Click the drop-down arrow beside Polar Tracking, then click Tracking Settings.
Check the box for Additional Angles, then click New and enter a new angle. Click OK to close the Drafting Settings dialog box.
Click the dropdown arrow beside Polar Tracking, then click your new angle increments.
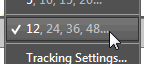
See all the articles published in February 2015
Michael's Corner
Between 2003 and 2016, Michael Beall (and one or two guests) wrote almost 600 articles for CADTutor. The focus of these articles is AutoCAD productivity, and although some of them are now more than a few years old, most remain relevant to current versions of AutoCAD. The article above is just one example. Check out Michael's Corner for a full listing.
Image of the Week
-
30th June to 6th July 2025

This week's image is by Lazarus
Software used: AutoCAD 2009
-
Last Week's Image

Last week's image is by neekcotrack
Software used: AutoCAD 2005
-
Two Weeks Ago

This image is by papagyi
Software used: AutoCAD 2009
-
Three Weeks Ago

This image is by nocturne00
Software used: AutoCAD 2006
Gallery of Work
Over the years, our forum members have contributed hundreds of images, showcasing their amazing work. The images above are just a small selection that demonstrate the wide range of project types our community is involved with. Take a look at our gallery to see all the images published in the last 12 months.
Tip of the Day
Clear that 3D clutter with Orbit
When 3D drawings get complicated, it may become difficult to view a particular object in your drawing because it's being crowded by other objects. Here's a neat trick that will help you solve this problem.
Select the object or objects you're interested in before starting the Orbit (3DORBIT) command. When you start the Orbit command, all the other objects in the drawing will become invisible and your selected object can be seen alone. The other objects become visible again as soon as you exit from Orbit.
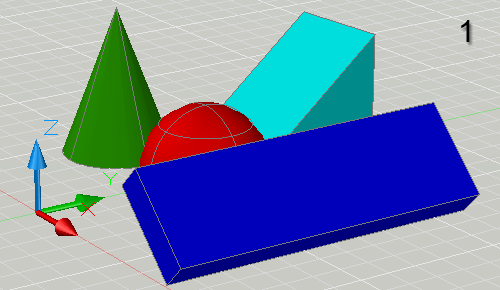
This technique can also be used to ensure that the selected object always appears in the center of the scene when orbiting. It is also possible to select the center point of rotation without having the other objects disappear - use the 3DORBITCTR command.
Missed a Tip?
Did you miss yesterday's tip? Maybe you forgot to drop by or maybe you don't visit over the weekend. If so, you can now see all the tips published during the past week. Also, if you have a tip you'd like to share with us, you can post it on our forum and if we like it, we'll publish it here.