Scene Setup
Introduction
Before attempting to create a scene it is important to understand global settings pertaining to any scene that will make modelling more efficient together with settings that pertain to individual scenes and stages in scene development. This tutorial explains Viewport Configuration options, Scene Settings and basic MAX / VIZ Configuration.
Download Sample Data
kf102_files.zip (1mb)
module_1_maps.zip (11kb)
Viewport Configuration
MAX / VIZ uses viewports to:
Navigate around the project and display different parts in different viewports
Transform objects on different planes when using the viewport reference coordinate system
Display object elements in a variety of ways to aid modelling
At this stage in Key Fundamentals it is important to understand that in MAX / VIZ you have to deal with two types of rendering.
1. What you see in the viewport, or Display Rendering
2. What you produce as an output image or animation or Output Rendering
- Open Render types.max. This scene contains a box and a tree. What you see is the Display Rendered

- On the Main Toolbar press Quick Render
 This produces an Output Rendered image
This produces an Output Rendered image

The following two sections explain how to alter certain display rendering and output rendering settings to help you model efficiently
The Viewport Menu and Viewport Configuration dialog are used for altering the display render as shown below:
Viewport Menu
To Open the Viewport Menu right click on the viewport text (eg'Perspective') to the top left of any viewport you need to configure. The following menu appears. Commonly used items are shaded in the image below:

Smooth + Highlight / Wireframe
- Open Viewport configuration.max. This scene contains a tree on a box object
- Viewport Menu > Smooth + Highlights - the objects are now displayed as Smooth and Highlighted
- Press Wireframe - this reverts back to Wireframe display mode
- Explore Others - these other options are sometimes used as a modellings display aids
TIP: Toggle between Wireframe and Smooth and Highlight display mode frequently when modelling. Usually only one viewport (two at most) are kept in Smooth and Highlight mode when modelling to save on system resouces
Keep the same scene open to explore the next three options
Show Grid
- Viewport Menu > Show Grid - notice the grid is turned off. Practice turning the grid on and off
Grids are a modelling aid, often used to 'snap' vertices and even objects to when creating a scene. However, they have limited use in landscape work due to two main issues
1. A large proportion of surface boundary detail and object positioning is done in AutoCAD
2. Grids tend to complicate the view when working with many landscape surface meshes
The grid displayed in this scene is the default Home Grid and all geometry is created by default at the level of the home grid. However, grids can be created, moved and used as modelling aids
TIP: Use the Show Grid toggle as a visual aid at the start of modelling to quickly view how far a surface or object is above 0
Show Safe Frame
- Viewport Menu > Show Safe Frame - use this toggle to show what will be rendered in the Output Render

NOTE: This is usually kept off and just used as a reference when needed so that the modelling viewing area is maximised
Viewport Clipping
- Viewport Menu > Viewport Clipping This displays the viewport clipping controls
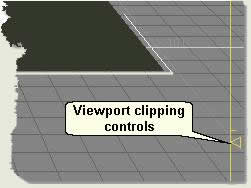
- Move the bottom control gently upwards to see the objects in the scene clipped
TIP: This can be a useful technique for cutting into the landscape to show a section view
Texture Correction
- Open Texture correction.max. The scene has a box object (zero Z value) with a flag texture assigned to it. Notice that the texture looks badly tiled
- Viewport Menu > Texture Correction - the texture now looks as it is meant to look in the Perspective viewport

NOTE: MAX / VIZ defaults this to Off to save on system resources. Paving materials are often better viewed in the viewport with this set to On and unfortunately this has to be set every time the scene is opened
NOTE: If another graphics driver is selected other than the Software Z-Buffer option, the texture may display correctly in the viewports
Views
MAX / VIZ has a number of different default views to choose from. Briefly explore the different views available (apart from Camera View)
- Open Viewport configuration.max
- Viewport Menu > Views > User
- Viewport Menu > Views > Front
- Viewport Menu > Views > Back
- Viewport Menu > Views > Top
- Go as far as Right and practice toggling between the different views
NOTE: Views are changed in other ways later in the tutorial
Viewport Settings
Before starting modelling certain environment settings in the scene need attention together with some viewport settings
For the background colour of output renderings (as oppose to the display render) and ambient light the Environment dialog is used. For display options to aid the modelling process the Viewport Configuration dialog is used. These dialogs are both used in the initial setup of a scene
Render Background Colour and Exposure Control
The background colour of output renderings needs changing as the default colour is black and for now Exposure Control needs setting to 'no exposure control'
- Open Environment.max
- Press Quick Render
 Note that the output render has a default black background and the scene objects are rather 'washed out'
Note that the output render has a default black background and the scene objects are rather 'washed out'
- Rendering > Environment - this displays the Environment and Effects dialog

- Click on the Background Color swatch and move the Hue selector to top blue and the Whiteness down

- On the Exposure Control rollout change the Exposure control from the default Logrithmic Exposure Control to no exposure control. Exit the dialog
- Press Quick Render - notice that the output render has a light blue background and the objects are not 'washed out'- better for test rendering. However, the scene does now look a little dark. The next step is to alter the ambient light colour in the scene
Keep the scene open for the next stage
Ambient Light, Global Lighting Level
Ambient light is light that is reflected from all objects in the real-world environment. For starting a scene and to add a lighter ambient tone to the scene in both the display and output renders, lighten the ambient colour as described below:
- Keep Environment.max open (if not open again and change the background colour)
- Press Quick Render
 Note that the objects in the scene look dark
Note that the objects in the scene look dark - Rendering > Environment - this displays the Environment dialog

- Move the Whiteness slider down to just below half way then exit the two dialogs. Notice that the objects in the viewports look brighter (if default lighting is not used in the viewports)
NOTE: The objects in the scene will not look brighter if default lighting is used in the viewports. The setup is changed to not use default lighting a little later in the tutorial when the ambient lighting effects can be seen in the viewports
- Press Quick Render - notice that the output render looks much brighter
- Change the Global Lighting Level to 1.2. - notice that the output render look even brighter
- Practice altering settings for Background colour, Ambient light and Global Lighting Level, testing the effect using the viewport display and Quick Render
Keep the scene open for the next exercise to determine viewport layouts
Viewport Layout
The layout of viewports are a personal preference. You can change the layout at any time in the Viewport Configuration dialog
- Open Environment.max if not already open and adjust the background colour and ambient light settings as before
- Viewport Menu > Configure - on the Viewport Configuration dialog select the Layout Tab

- From the viewport layout thumbnails select a new layout
- Left click in any of the viewports in the viewport image to display a dropdown menu and select another view from this menu
- Press OK to implement the viewport layout
- Practice changing the viewport layout, then change it back to the one displayed in the image above
Changing the View in the viewport
- Right click in any viewport to make it active (the active viewport will have a yellow border)
On the keyboard type T for Top, L for left, F for Front, P for Perspective, U for User
Force 2-Sided
The Rendering Tab of the Viewport Configuration dialog is where you use three particular settings that aid the modelling process (Force 2-Sided, Default Lighting and Shade Selected Faces). Force 2-Sided is explained below:
- Open Force 2-Sided.max. This scene contains a model of a bamboo plant
- Notice in the User viewport that some stems and leaves appear to be missing
- Press Quick Render - notice that in the output render some stems and leaves are missing. This is due to the fact that MAX / VIZ by default only renders one side of any face (covered in a later module) in the viewport display and output renders. With landscape work, using objects from various sources and geometry from AutoCAD you often need to tell MAX / VIZ to render both the display and output render as Force 2-Sided. This is because the imported geometry often has faces which face the wrong way
NOTE: MAX / VIZ renders one sided by default to save system resources, so if the scene does not need Force 2-Sided leave these options checked off
NOTE: As well as changing this setting in the viewport and render settings, you can configure any material to display 2-Sided. This is covered in 'KV04 Lighting, Materials and Production'
- Right click in the User viewport to make it active
- Viewport Menu > Configure - on the Viewport Configuration dialog select the Rendering Method Tab
- Rendering Options group > Force 2-Sided

- Press OK - notice that the bamboo in the User viewport now displays all stems and leaves, although in the other viewports the display rendering is still one-sided
- Press Quick Render - notice that the output render is still missing faces. This setting is dealt with later in this tutorial when you look at output render settings
NOTE: On the Viewport Configuration dialog on the Rendering Method Tab notice that you can apply any changes to all viewports under the Apply To group section
Default Lighting
MAX / VIZ provides default lighting unless a light object is inserted into the scene. Creation of real-world lighting often happens later in the modelling process. There are options, however, to alter the default lighting in the scene
- Open Default lighting.max. This scene contains a tree and a box
- Viewport right click menu > Configure On the Viewport Configuration dialog select the Rendering Method Tab
- Rendering Options group > Default Lighting

NOTE: When having inserted lighting objects later, you may find that the basic lighting effects are not shown in the viewports. This is because you have left the default lighting options on. Turn these options off when using MAX / VIZ lighting objects
Shade Selected Faces
The last main setting in the Viewport Configuration dialog is the option to shade selected faces. This is so you can see them whilst modelling in sub-object mode
- Open Shade selected faces.max. The scene contains a simple box and the viewport is in wireframe mode
- Viewport Menu > Configure -on the Viewport Configuration dialog select the Rendering Tab
- Rendering Options group > Shade Selected Faces

- Press OK
- Select the box by left clicking over one of the lines
- Modify Panel > Editable Mesh - click the + sign to the left of this text
- Select Face
- In the viewport select one of the sides of the box and notice a red triangle appear. This is a selected face that is displayed with 'Shade Selected Faces' turned on

Scene Settings
The following scene settings need attention before starting the modelling process:
Configure Paths
MAX / VIZ references many asset files such as images used in materials, photometric files amongst others. Part of the setup of a scene is to review where files are kept and if needed configure the file paths for these assets. You can also tell MAX / VIZ to start looking in certain folders for AutoCAD drawings and scene files etc
- Customize > Configure Paths > General Tab

- On the General Tab select the particular path needing configuring. The main paths that need configuring in any scene are highlighted in blue. For this exercise you will configure paths for scenes and import of drawing files, configuring MAX / VIZ to look in your training files folder
- Select Scenes
- Press Modify and on the next dialog and navigate to your training folder containing relevant scenes
- Press Use Path. This new path appears in the General list
- Repeat for Import, this time configuring the path to your training folder containing relevant AutoCAD drawings - now MAX / VIZ will start looking in these folders when opening tutorial scenes and tutorial drawings for import
Configuring bitmap paths
- Customize > Configure Paths > External Files Tab
- Press Add - navigate to your training folder's 'Maps' folder and press Use Path. This will make sure that MAX / VIZ will 'see' the bitmaps used in the tutorial scenes
NOTE: Whenever a warning dialog appears showing 'Missing Maps', this means that either the maps (usually bitmaps) do not exist on your system or that the external file paths need configuring on your computer. Archiving a scene makes sure that all referenced files such as bitmaps are collected with the scene in one zip file. When opening the scene on another computer it is common practice to configure paths to the bitmaps so that the scene can 'see' them
Spinner Snap
Spinners are prevalent everywhere in MAX / VIZ for quickly changing values in settings. To explore the correct way to use spinners and the extra need for adjusting spinner snap work through the following tutorial
- Open Spinners.max. This scene contains a simple box that you will parametrically change its height, length and width using spinners
- Select the Box01
- Modify Panel > Parameters rollout - look at the spinners for Length, Height and Width
- In the Height value box type 20 then Enter - the box's height is changed to 20
- Use the Length spinner, clicking with single clicks to increase or decrease the length

Notice that stepping up or down incrementaly takes the value up or down in 0.5, or 1 intervals. Usually, if accuracy is needed, then the 'spinner snap' needs altering to suit
- Left click over a spinner and hold to speed up the changes
- Left click and drag the mouse up or down to affect the changes very quickly
To alter Spinner Snap
- Customise > Preferences > General tab > Spinners

- Exit the Preferences dialog and use the spinners again. The increments will be 0.01
Notice on the Snaps Toolbar the end button 'Spinner Snap' is depressed. When needing to use Spinner Snap for more accurate input make sure that this button is depressed (this actually checks the 'Use Snap' checkbox on the Preferences dialog)
Render Settings for Modelling
Before modelling configure some basic render settings for carrying out simple initial renders whilst modelling
- Rendering > Render
Common Tab

- Check Single Frame
- Choose 640x480 initially. Output size depends on how fast and at what detail you need to render and can be increased dramatically when you need high resolution images or movies
- Check Force 2-Sided
Renderer Tab

- Mapping and Shadows checked
- Antialiasing and Filter Maps checked
Raytracer Tab

- Uncheck all Raytracing options
- Uncheck Show Progress Dialog and Show Messages checkboxes
NOTE: When rendering, often a Raytracing progress dialog pops up even if these settings have been made. This is due to the use of Raytrace materials which MAX / VIZ by default has in the Material Editor. This can be stopped by making sure that the Material Editor just displays Standard Materials and no Raytraced materials (unless needed) are used in the scene. Landscape scenes can do without raytraced materials unless needed for particular effects. There is a 'trade off' between the use of these materials and the annoyance of messages and rendering time. Ref: 'KV04 Lighting, Materials and Production' for more information regarding Render Presets and changing the types of materials in the Material Editor. At this stage in Key Fundamentals the above settings will do fine
- Press Render to render the active viewport
Press the Quick Render icon to implement output renders with the current settings and without having to open the Render Scene dialog
MAX / VIZ Configuration
In order to make modelling more productive and the viewport display easier on the eye, a few elements of the interface need configuring. You can even save your own interface in a CUI file
NOTE: The changes described in this section apply to all new and saved scenes
Viewport Background Colour
It is important to make the background colour of the viewports as comfortable to the eye as possible. Unlike AutoCAD 2D work, the 3D environment requires visual depth and most modellers choose a mid grey background colour. Make it a habit to change the tone of the viewport background to suit the task at hand
- Right click on a grey area on the Main Toolbar
- Select Customize

- On the Customize User Interface dialog select the Colours Tab and under Elements choose Viewport Background
- Click on the colour swatch and pull the Whiteness slider up or down to change the tone of grey
- Close the two dialogs and notice that the viewport background has changed

NOTE: MAX / VIZ is extremely customisable. Explore this dialog to see just what can be changed. Most users, however leave the interface as default apart from the viewport background colour
Toolbars
A toolbar are a handy place to store your favourite commands. These are configured again in the Customise User Interface dialog
- Open the Customise User Interface dialog

- Under Group choose Main UI (for example) and under Category choose All Commands
- Press New and name the new toolbar in the pop up dialog
- Drag and drop commands from the Action Window onto the new toolbar
- If the command has an icon next to it in the Action Window then this icon will be displayed. If not, the text will be displayed. The icon can be edited by right clicking on it and choosing Edit Button Appearance (ref MAX / VIX help)
When the toolbar has been created elect to show or hide the toolbar by selecting it in the dropdown list and checking or unchecking the Hide checkbox
Undos
Change the number of undos available thus
- Customize > Preferences

This is usually defaulted to a low number to save system memory
NOTE: Modern computers can cope with many more undos than the default 20
Modifier Button Sets
- Modify Panel > Configure Button Sets icon > Configure Modifier Sets. This opens the Configure Modifiers Sets dialog

- Under Sets type in a new Set Name eg 'General Modelling'
- Change the Total Buttons amount to 6
- Under Modifiers choose a modifier and left click and drag onto one of the buttons to either replace an existing modifier or to place one on an empty button
- Press Save and then exit the dialog
- Press Configure Button Sets icon again and on the menu notice that the General Modelling set has been added to the list.
- Select any of the Modify Button Sets to display the appropriate Modify Buttons (a tick appears next to the current Modifier Set)
Elect to show or not to show buttons by selecting Show Buttons
CUI Files
MAX / VIZ allows you to save your own interface in a CUI (Customer User Interface) file. This file has a .cui extension and you can load your own customised interface on any computer running the MAX / VIZ
- Open the Customise User Interface dialog
- On any of the tabs press Save
- Save the CUI File to your training folder
- Press Load - select 3dsmax7/UI/Default.cui and Open - notice the Interface change
- Press Load - load your save CUI File to carry on working
TIP: Keep a copy of your CUI File on disk - handy for using MAX / VIZ on other computers
Donate to CADTutor
If you found this tutorial useful, you might like to consider making a donation. All content on this site is provided free of charge and we hope to keep it that way. However, running a site like CADTutor does cost money and you can help to improve the service and to guarantee its future by donating a small amount. We guess that you probably wouldn't miss $5.00 but it would make all the difference to us.
Local Navigation
Sponsored Links
The Basics
- Dual Dimensions in a Dim…
- UCSICON Options
- "Best of" Basics: Irreg…
- Tool Palette Basics
- Original Dimension Value
- Possible Solutions to th…
- Avoid Using 'Standard' i…
- Shorten the Plot Scales…
- Update the Source File B…
- User Increment Angles fo…
- Drawing Information
- 'Sign Language'
- Rotate with the Copy Opt…
- Use the INSERT Osnap on…
- To or From the Current L…




