 From: AutoCAD Productivity Articles #144
From: AutoCAD Productivity Articles #144
Originally published: February 2016
Tool Palette Basics
I learned something new about tool palettes last year — thanks to Nate at Wellcare in Tampa — and I wanted to pass it along. It's a trick that I should have thought of and can be used in a number of situations in AutoCAD. Specifically, the Ctrl key!
Short version: Rather than doing a right-click Copy / right-click Paste — which always put the copy at the bottom of the tab — simply hold down Ctrl, then drag & drop.
How to Copy Tools Onto and Between Tabs on a Tool Palette
Open the Tool Palette (Ctrl + 3). [For future reference, if you're new to palettes, I have a sample palette on my website, complete with a block source drawing and instructions.]
-
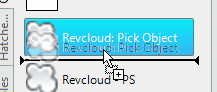 To copy a tool below itself, hold down Ctrl, select the tool, then drag it down a smidge and release. You should see a very small plus-sign at your cursor indicating that you are making a copy.
To copy a tool below itself, hold down Ctrl, select the tool, then drag it down a smidge and release. You should see a very small plus-sign at your cursor indicating that you are making a copy. To copy a tool between tabs, hold down Ctrl, then drag your cursor onto another tab and hold it there. You will initially see a No-Can-Do sign, but then it will flip over to that tab.
Drag your tool to the desired location — you will see the same plus-sign at your cursor — then release!
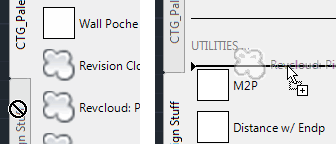
See all the articles published in February 2016
See this article in the February 2016 Corner
Donate to CADTutor
If you found this article useful, you might like to consider making a donation. All content on this site is provided free of charge and we hope to keep it that way. However, running a site like CADTutor does cost money and you can help to improve the service and to guarantee its future by donating a small amount. We guess that you probably wouldn't miss $5.00 but it would make all the difference to us.
Note from Michael: I want to thank all of my customers for continuing to retain my training services (some for over three decades!) and let you know your donations do not go to me personally, but to the ongoing maintenance of the CADTutor ship as a whole and to support the yeoman efforts of my friend and CADTutor captain, David Watson, to whom I am grateful for this monthly opportunity to share a few AutoCAD insights.




