North Point Exercise
See also, Object Snap
Introduction
This exercise is designed to demonstrate the use of some of the most commonly used Osnaps and how they can be used in conjunction with the From Osnap. The exercise uses some of the basic drawing commands covered in the Drawing Objects tutorial and some of the ideas discussed in the Using Co-ordinates tutorial. If you are unsure about any part of this exercise, have a look at these tutorials and make sure you have worked through the Object Snap tutorial.
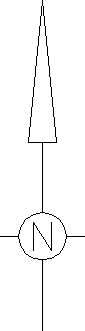
To Draw the Triangle
Command: LINE
Specify first point: (pick a point in the middle of the drwaing area)
Specify next point or [Undo]: @15,0
Specify next point or [Undo]: FROM
Base point: MID
of (pick a point near the middle of the line)
<Offset>: @0,75
Specify next point or [Undo]: C (to close)
To Draw the Vertical Line
Command: LINE
Specify first point: MID
of (pick point near the middle of the triangle base)
Specify next point or [Undo]: @0,-100
Specify next point or [Undo]: ![]()
To Draw the Horizontal Line
Command: LINE
Specify first point: FROM
Base point: MID
of (pick a point near the middle of the vertical line)
<Offset>: @-25,0
Specify next point or [Undo]: @50,0
Specify next point or [Undo]: ![]()
To Draw the Circle
Command: CIRCLE
Specify center point for circle or [3P/2P/Ttr (tan tan radius)]: INT
of (pick a point near the intersection of the two lines)
Specify radius of circle or [Diameter]: 12.5
To Trim the Lines within the Circle
Command: TRIM
Current settings: Projection=UCS Edge=None
Select cutting edges ...
Select objects: (pick the circle on its circumference)
Select objects: ![]()
Select object to trim or [Project/Edge/Undo]: (pick one of the lines within the circle)
Select object to trim or [Project/Edge/Undo]: (pick the other line within the circle)
Select object to trim or [Project/Edge/Undo]: ![]()
To Draw the Text
Command: DTEXT
Current text style: "Standard" Text height: 2.5000
Specify start point of text or [Justify/Style]: J
Enter an option [Align/Fit/Center/Middle/Right/TL/TC/TR/ML/MC/MR/BL/BC/BR]: M
Specify middle point of text: CEN
of (pick a point on the circumference of the circle)
Specify height <2.5000>: 15
Specify rotation angle of text <0>: 0
Enter text: N
Enter text: ![]()
Command:
Your north point should now look like the one in the illustration above. For more practice, try designing a different north point and then draw it using similar techniques.
If you are still not sure about the use of Object Snaps, perhaps you would like to return to the Object Snap tutorial and have another look at it.
Donate to CADTutor
If you found this tutorial useful, you might like to consider making a donation. All content on this site is provided free of charge and we hope to keep it that way. However, running a site like CADTutor does cost money and you can help to improve the service and to guarantee its future by donating a small amount. We guess that you probably wouldn't miss $5.00 but it would make all the difference to us.
Local Navigation
Sponsored Links
The Basics
- Dual Dimensions in a Dim…
- UCSICON Options
- "Best of" Basics: Irreg…
- Tool Palette Basics
- Original Dimension Value
- Possible Solutions to th…
- Avoid Using 'Standard' i…
- Shorten the Plot Scales…
- Update the Source File B…
- User Increment Angles fo…
- Drawing Information
- 'Sign Language'
- Rotate with the Copy Opt…
- Use the INSERT Osnap on…
- To or From the Current L…




