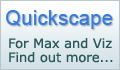Stage 10: Add Play Equipment, Vehicles and People
Introduction
Finally, Key 3D Model Objects dialog is used to add play equipment, cars and vans and Key 3D Image Objects dialog is used to add people. This brings the scene to life and further adds to the sense of scale for the design
10.1 Play Equipment
- Carry on from the previous scene or open ACAD to 3D Stage 10.max
- Open Key 3D Model Objects dialog and Browse to Playground / Record
- In the Top viewport Drop playground equipment onto the rubber safety surfaces

- Rotate the play equipment on the Z axis so that they are orientated correctly

10.2 Cars and vans
- In Key 3D Model Objects dialog Browse to xtra Vehicles / Cars
- In the Top viewport Drop Car 02 high res red or similar onto the road surface

- Rotate the car on the Z axis so that it faces the correct way
- Open Key 3D Drop Onto

- Check Follow Surface Normal and then press Position and Drop. The button turns orange
- In the Top viewport move the cross cursor and drop the car slightly further up the road
- Right click to stop the drop routine
This will ensure that the car follows the surface of the road



- Use the same routine to drop and position a further six cars and two vans

10.3 People
To drop single Image Object people on surfaces
- Open Key 3D Image Objects dialog and Browse to People / Casual Standing
- Select a thumbnail image

- Press Drop and in the Top viewport left click to drop the Image Object on a surface

To drop multiple Image Objects on surfaces
- In Key 3D Image Objects dialog press Browse and select People / Crowds
- In the Top viewport drop the Image Objects onto surfaces. This option drops different images each time the left mouse button is pressed
To generate crowds automatically
Use Key 3D Spline Filler to generate crowds automatically:
- Draw a spline in the Top viewport delineating where a crowd of people is required
- Create a small Box with minimum segments as a 'Fill' object

- Open Key 3D Spline Filler
 and select the spline
and select the spline - Under Spline to Fill press Selected. The name Line01 is displayed
- Select the box
- Under Fill Object press Selected. The name Box01 is displayed
- Press Fill
- If the fill number or randomisation is not suitable press Undo. Change the number and press Fill again

The spline is filled with 'Fill' objects

- Open Key 3D Straight to Surface and select all the boxes
- Press Move and in the User viewport see the boxes move to the surface


- Open Key 3D Image Objects dialog and select People / Crowds / Crowd cas stand & walk
- Press Settings and randomise the height and width by about 10% up and down
- Select all the boxes and press Replace. This replaces all the box 'Fill' objects with randomised people Image Objects

- Finally open Key 3D Image Object Settings
- Select All
- Press Look At Camera and then Add Shadows

Donate to CADTutor
If you found this tutorial useful, you might like to consider making a donation. All content on this site is provided free of charge and we hope to keep it that way. However, running a site like CADTutor does cost money and you can help to improve the service and to guarantee its future by donating a small amount. We guess that you probably wouldn't miss $5.00 but it would make all the difference to us.
The Basics
- Dual Dimensions in a Dim…
- UCSICON Options
- "Best of" Basics: Irreg…
- Tool Palette Basics
- Original Dimension Value
- Possible Solutions to th…
- Avoid Using 'Standard' i…
- Shorten the Plot Scales…
- Update the Source File B…
- User Increment Angles fo…
- Drawing Information
- 'Sign Language'
- Rotate with the Copy Opt…
- Use the INSERT Osnap on…
- To or From the Current L…