 Michael’s Corner #12
Michael’s Corner #12
December 2003
AutoCAD Stocking Stuffers
Here are a few AutoCAD treats you may find useful and fun. The Plot Stamp Alternative has proven to be very useful for a number of my customers. And since most of us don't work in a vacuum and just happen to receive drawings from others, Maxactvp and Object Cycling are a couple features that could save some very frustrating moments. The grip copy and rotate combo may prove useful to some of you, too.
If you would like to contact me directly, you can do that also.
Blessings to one and all,
Michael
Plot Stamp Alternative
The Plot Stamp feature is fine, but one of my newsletter subscribers from VBH outside of Boston wrote in with a suggestion that perhaps the A2004 Express Tool Rtext would be more effective than a plot stamp:
"I have a line of Rtext with a Diesel expression in our Format sheets. Now when users Save, the file name updates in the title block (it works on Xrefs, too). The only drawback is that Rtext is left justified."
How To
Launch Rtext, make the necessary settings for text Style, Height, and Rotation, then use the <Diesel> option to open the Edit Rtext dialog box.
To display the current Date, Time and File name in the drawing, put this in the Edit Rtext box:
$(edtime, 0, MON DD"," YYYY - H:MMam/pm) - $(getvar, "dwgname")
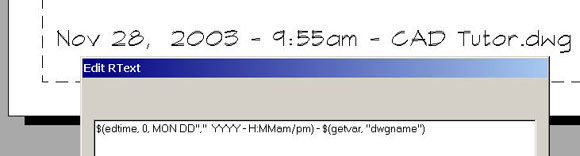
Spaces are recognized, but any additional characters within the parentheses need quotes. Edit the text with Rtedit. You may want to consider putting this in your template.
Power Tool
Grip Copy and Rotate
Grips have been around for many versions now and they have a feature that is relatively little known which enables you to make copies in user-defined intervals. When using this feature in a polar application, it's like an infrequent Array. As you see in the figure, one of the grips of the T-shape polyline was selected, then I pressed <Enter> a couple times to proceed to the Rotate mode, set the Copy option, then set the Base point to be the center of the circle, as seen in this command sequence:
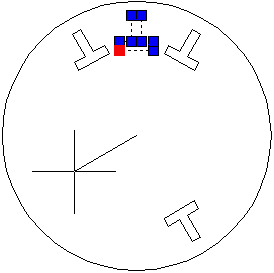
** ROTATE **
Specify rotation angle or [Base Point/Copy/Undo/Reference/eXit]: C
** ROTATE (multiple) **
Specify rotation angle or [Base point/Copy/Undo/Reference/eXit]: B
Specify base point: cen of
After establishing those conditions, I still have a prompt for the "rotation angle" at which point I entered 30 to place the first copy 30 degrees in a counterclockwise rotation from the original object.
Cool part: At this point, hold down the Shift key and as you rotate your cursor, copies of the gripped object can now be placed at 30 degree increments!
This can also be implemented in any non-polar pattern after using grips to copy an object. After placing the first copy (all modes have the Copy option), hold down the Shift key to repeat that distance for the next copy.
The Odd Spot
MAXACTVP
One of my customers contacted me recently about objects in a viewport not being displayed, even though the Viewport was On. I hadn't encountered any issues with the settings of this variable recently, but I had them check the variable called Maxactvp (Maximum Active Viewports). This variable specifies how many viewports (per Layout) AutoCAD will display the contents of, minus one for Paper Space.
For example, if your Maxactvp variable is set to 4, and you have 7 viewports, you will only be able to see the contents of three of those viewports (with no ability to identify which). You would need a Maxactvp setting of 8 to see all seven viewports because Paper Space is considered a "viewport" of this variable.
Oddly, the default value for this feature is 48, but since nobody works in a vacuum, we may get something strange like this come across our day sooner or later.
The Basics
Cycle Through Stacked Objects
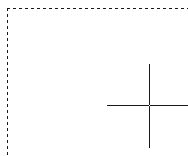
Have you ever clicked on an object and have something of a different color light up? Your work is cut out for you at that point. There are some perfectly legitimate reasons why there would be a line on top of another line in a drawing (but there are some folks that, shall we say, "lack diligence"). In a floorplan, a line for the reflected ceiling plan will be drawn in the same place as the line for the wall or the floor covering or the base trim. When you need to Move, Copy, Erase or edit something that is under something else, however, use the "Object Selection Cycling" feature.
First, this feature can only be implemented at the "Select objects" prompt, and only with the pickbox (not other selection methods such as Window, Fence, etc.)
Instructions
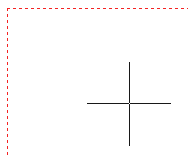
If you suspect there is an object under another object, at the "Select objects" prompt do this:
- Hold down the Ctrl key before picking the object.
- Click on the object. The selected object will highlight, and you will now see the <Cycle on> notice on the prompt line. After selecting the first object you can release the Ctrl key and even move your cursor off of the object.
- To cycle through the objects under the pickbox, click again (anywhere)… click again… click again. When the object to be edited is highlighted, press <Enter> to stop the cycling feature.
- Continue selecting additional objects if needed or press <Enter> to move on to the next prompt.
Sure beats all those other methods you have used to get access to those stacked objects, doesn't it?
Donate to CADTutor
If you found this article useful, you might like to consider making a donation. All content on this site is provided free of charge and we hope to keep it that way. However, running a site like CADTutor does cost money and you can help to improve the service and to guarantee its future by donating a small amount. We guess that you probably wouldn't miss $5.00 but it would make all the difference to us.
Note from Michael: I want to thank all of my customers for continuing to retain my training services (some for over three decades!) and let you know your donations do not go to me personally, but to the ongoing maintenance of the CADTutor ship as a whole and to support the yeoman efforts of my friend and CADTutor captain, David Watson, to whom I am grateful for this monthly opportunity to share a few AutoCAD insights.
The Basics
- Dual Dimensions in a Dim…
- UCSICON Options
- "Best of" Basics: Irreg…
- Tool Palette Basics
- Original Dimension Value
- Possible Solutions to th…
- Avoid Using 'Standard' i…
- Shorten the Plot Scales…
- Update the Source File B…
- User Increment Angles fo…
- Drawing Information
- 'Sign Language'
- Rotate with the Copy Opt…
- Use the INSERT Osnap on…
- To or From the Current L…








