 Michael’s Corner #40
Michael’s Corner #40
April 2006
Got new software?
Last weekend a bunch of us guys helped a friend and his family move to their new place. We all know how that goes: You get to their U-Store location and they open the door and you go, "What was I thinking??" That's how some of you may be approaching your new version of AutoCAD. Be it A2006 or A2007, you've got a few things to consider before you make that move. Take a look at the suggestions I have in case there's something you have missed.
As always, this month also contains a thing or two that I found useful at my customer sites during training. Practical applications such as using Layer Walk in combination with Layer Previous or, after making a custom toolbar in the A2006 CUI, where did that critter go if I closed the toolbar? And then in the Basics section I address something that most folks just go along with but don't know how to fix: displaying dashed (or any non-continuous) linetype in a viewport. I have also included a couple AutoCAD 2007 Sidebars for things I discovered that you might find encouraging. I'll do an AutoCAD 2007 column soon.
If you would like to contact me directly, you can do that also.
Blessings to one and all,
Michael
Files of importance when upgrading
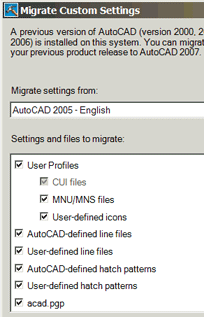 AutoCAD's migration assistance is wonderful. If you are coming up to A2006 or A2007, it remembers profiles, custom menus, icons, hatches, and linetypes, along with the ever important acad.pgp.
AutoCAD's migration assistance is wonderful. If you are coming up to A2006 or A2007, it remembers profiles, custom menus, icons, hatches, and linetypes, along with the ever important acad.pgp.
But what about the system variables not included in a profile (.ARG), or the DWG containing your layouts, or even your every-day template?
The following are a few things you may want to consider keeping track of (like putting them on a jump drive, burning a CD, or in a nice little folder that won't get deleted … outside Perth).
Files You Will Need After You Upgrade
MASTER.DWT
The DWT file you established as the template to be used for QNew and launch AutoCAD. [If you don't have a template, see February 2004 - Basics]
MASTER.DWG
This DWG file contains the same named objects as your .DWT file (Layers, Text Styles, etc.), but can be accessed through DesignCenter.
Note: Beginning in A2006, DWT files are displayed in DesignCenter, therefore, only users of A2005 and before need to have a separate file.
MASTER_PLOTSHEETS.DWG or DWT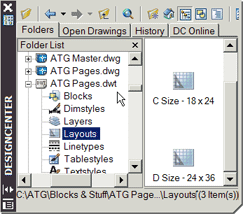
This DWG file contains the layouts with your title blocks that you can bring in from DesignCenter. Much more productive than using page setups. If you have a DWT, you can import them via the Layout command and the dialog box.
*.XTP
There are only two things you need to keep track of for your tool palettes: The source file for the blocks you have added to your custom palettes and the .XTP tool palette export file(s). [If you are unfamiliar with how to export tool palettes, see March 2006 - Basics]
*.SCR and *.LSP
Of course if you are familiar with creating script or lisp files, these are the first things you will hang onto. But if you simply want the script that will reset your variables, you're wanting that one that is created using VARS2SCR [see March 2006 - Power Tool].
*.SHX
If you have saved or downloaded non-native font files, you will want to copy them into the ..\Fonts folder of your new version once it's installed.
Power Tool
Layer Walk - Previous
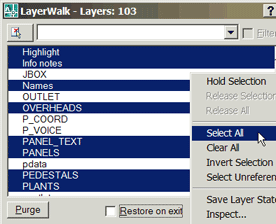
A couple years ago [Michael's Corner - May 2004] I covered the Express tool Layer Walk. At a training recently in Omaha, I was quite pleased to have one of my students use the feature to find the layer on which a customer had drawn the viewport frames.
The specific feature of Layer Walk that I find the most useful is the ability to display all the layers of a drawing, whether they are Off or Frozen. The Select All item in the Layer Walk shortcut menu brings 'em all front and center.
OK, so there are all the layers. You make your change to the drawing such as changing the size of the viewport frame or making a copy of the viewport; whatever. Now you need to put the layers back the way you found them before you turned them all On. Granted, you could have saved the layer state by name, but have you ever used the Layer Previous feature?
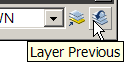 It's fabulous. It is essentially a layer-specific "undo". Click the Layer Previous feature to put the layers back the way they were before you turned them on with Layer Walk.
It's fabulous. It is essentially a layer-specific "undo". Click the Layer Previous feature to put the layers back the way they were before you turned them on with Layer Walk.
Display All Layers in 3 Seconds…Then Put 'Em Back
- Open any drawing with multiple layers.
- Turn a couple Off, Freeze a couple other ones.
- Launch Layer Walk (Express >Layers >Layer Walk). You may have to expand it vertically.
- Right-click in the list, then click Select All.
- Important - Clear the check box for "Restore On Exit" before you click Close.
- Make any change to the drawing; copy or draw something.
- Now click Layer Previous on the Layers toolbar to go back to the previous layer state.
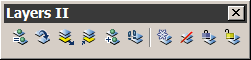 Note: Layer Previous retains all previous layer states during that drawing session.
Note: Layer Previous retains all previous layer states during that drawing session.
A2007 Sidebar: The Express "Layer" tools are now incorporated into core AutoCAD 2007 and have their own menu, Layers II.
The Odd Spot
CUI toolbar tip
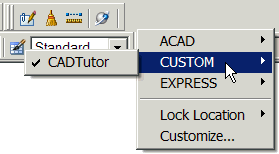
In A2006 or A2007, it is best to create your custom toolbar under the Partial CUI Files node in the Customize User Interface (CUI).
Q: What if you close your custom toolbar?
A: Right-click in an area where a toolbar could be docked, then hang out on CUSTOM. The list of custom toolbars will appear.
Tip: After "finding" your custom toolbar, save the Workspace! [See December 2005]
A2007 Sidebar: AutoCAD 2007 can save drawings down to Release 14!
The Basics
Paper Space linetype scale
If you are drawing objects using what AutoCAD refers to as "non-continuous" linetypes (Dashed, Center, Hidden, etc.), you have possibly encountered a situation in which the linetype is not displayed "properly" in a viewport; basically you can't see the dashes.
The variable called PSLTSCALE (Paper Space Linetype Scale) governs the behavior of the display of non-continuous linetype through a viewport and the default behavior is… disrespectful at best. The illustrations below show the line indicating the gas main in model space, a viewport with Psltscale set to 1, and a viewport with Psltscale set to 0.
Note: After setting the desired value, you will have to regen the drawing for the variable to take effect.
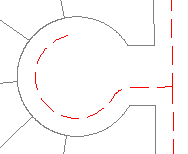 |
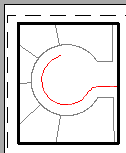 |
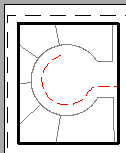 |
| Line in Model Space | Psltscale = 1 | Psltscale = 0 |
Left Field
Java Junkies: Most coffee is transported by ships. Currently there are approximately 2,200 ships involved in transporting the beans each year. Factoid found at www.gourmetcoffeeclub.com
Donate to CADTutor
If you found this article useful, you might like to consider making a donation. All content on this site is provided free of charge and we hope to keep it that way. However, running a site like CADTutor does cost money and you can help to improve the service and to guarantee its future by donating a small amount. We guess that you probably wouldn't miss $5.00 but it would make all the difference to us.
Note from Michael: I want to thank all of my customers for continuing to retain my training services (some for over three decades!) and let you know your donations do not go to me personally, but to the ongoing maintenance of the CADTutor ship as a whole and to support the yeoman efforts of my friend and CADTutor captain, David Watson, to whom I am grateful for this monthly opportunity to share a few AutoCAD insights.
The Basics
- Dual Dimensions in a Dim…
- UCSICON Options
- "Best of" Basics: Irreg…
- Tool Palette Basics
- Original Dimension Value
- Possible Solutions to th…
- Avoid Using 'Standard' i…
- Shorten the Plot Scales…
- Update the Source File B…
- User Increment Angles fo…
- Drawing Information
- 'Sign Language'
- Rotate with the Copy Opt…
- Use the INSERT Osnap on…
- To or From the Current L…








