AutoCAD Spring Cleaning
Getting organized is something that the Spring season just evokes in most of us, even if it's nothing more than organizing your tackle box, patio chairs, tack room, or charcoal grill utensils. AutoCAD 2007's tool palettes is one of those features that begs for a bit of arranging, especially if you are not especially keen on all the new materials stuff. I think I'll be able to help you in that area this month.
You'll also find a nifty trick to transfer named layer states from the Express Tools Layer Manager, along with a solution to why your attributes are still visible even after you set the Attdisp variable to Off. And my apologies to all of you for not covering the Stretch command before now. Every one of the five CAD programs I have instructed in the last 24 years has had this command and it is an absolute gem when you need to make positional changes in your geometry.
Carry on!
If you would like to contact me directly, you can do that also.
Blessings to one and all,
Michael
Palette Groups
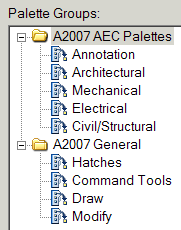
Tool palettes continue to improve with each version of AutoCAD. But with the arrival of A2007 we need to take a look at some palette management, specifically Palette Groups. By default, A2007 has 30(!) tool palettes, many of which are related to the new materials that come along with the 3D updates.
If you want to make your own palette, it gets a bit overshadowed by all the ones that are already there. So in an effort not to throw the baby out with the bathwater, let's look at how to keep the default palettes, but effectively suppress them in case we need them later. The ability to create tool palette groups is available in all palette-based versions; specifically A2004-A2007.
Instructions to Organize Your Palettes into Groups
- Open the Tool Palette window and create a new palette, CT_May06, just so you have one left over after grouping the default palettes.
- Right-click on the title bar of the Tool Palette window and click Customize.
Note: In A2007 the menu item reads "Customize Palettes".
- Right-click in the open area on the right under the Palette Groups side of the Customize dialog box, then click New Group.
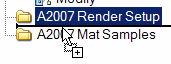
- Name the group(s). In A2007, I set up a few that were specific to their content as shown in the figure. Before you finish, create a group for your personal palettes, too.
- To add a palette to the group, drag it from the list of palettes on the left and release it just below the group's folder as shown.
Tip: You can arrange the position of the palettes and group folders by dragging them to other locations in the listing.
- Drag the CT_May06 palette into your personal group. In this illustration, I made a group called CADTutor Palettes.
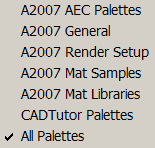
- After creating the groups and adding the palettes, click Close.
- Right-click on the title bar of the Tool Palette window to see the list of palette groups. The All Palettes item is checked.
- Click your personal palette group to close the other palettes and display only your group of palettes!
That should help immensely with your AutoCAD Spring cleaning!
Power Tool
Transfer Named Express Tool Layer States Between Drawings
 The Express Tools have a checkered past, but that Layer Manager feature in the pre-A2007 software is just one of those features that I can't be without. But what if you have set up a dozen layer states in drawing A, and now you need to get those layer states into drawing B?
The Express Tools have a checkered past, but that Layer Manager feature in the pre-A2007 software is just one of those features that I can't be without. But what if you have set up a dozen layer states in drawing A, and now you need to get those layer states into drawing B?
Instructions to Transfer Named Express Tool Layer States Between Drawings
- Open any drawing containing named layer states saved in the Express Tools Layer Manager.
- Open another drawing requiring those layer states that currently doesn't have any.
- Go to so you see both the drawings.
- Click once on any object in the drawing containing the named layer states.
- Position your cursor on a highlighted line of the selected object (NOT on a grip), and drag it into the other drawing.
- Open the Express Tools Layer Manager to see all the named layer states. Delete the transferred object if necessary.
Is that cool or what!! Yes, you could use the Export button in that dialog to create a .LAY file, but if you need 'em quicker than that, there's your trick!
Note: That whole dragging from one drawing to another drawing to get the layer state trick does not work if you have named layer states created using the Layer States Manager in the Layer Properties Manager.
A2007 Sidebar: You need to type LMAN to get the old Express Tool Layer Manager dialog box in A2007. It's not even mentioned in the Help files!
The Odd Spot
“Invisible” Attributes
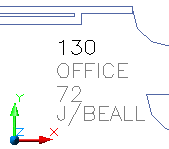
OK, here's a strange one that is still an anomaly in A2007. I work with lots of contract furniture folks who have attributed furniture blocks [I haven't gotten to the strange part yet.] Sometimes there's a need to turn off the attributes, for clarity of the space plan. The fastest way to accomplish that goal is to set the variable Attdisp to Off.
Now the strange part: If the Shademode variable is set to 3D (the one with the colorful UCS icon), the Off setting of the Attdisp command is ignored; the attributes are still on.
And here's one that's even stranger: You will be able to see the attributes, but you can't select them! So it's like AutoCAD is trying to do what you requested (turn off the visibility of the attributes), but hasn't synced the display with the setting.
Solution: Set the Shademode variable back to 2D.
So, for those of you who turn off your UCS icon: Don't. You can always use the Properties option of the Ucsicon command to make it smaller or change the color, but I really think it's a good idea to leave it on.
A2007 Sidebar: There is now a Layers II toolbar which is the old ET: Layers toolbar. Those commands that don't have a button on that toolbar and that were formerly found under can be found under .
The Basics
The Stretch Command
One of AutoCAD's coolest, fundamental commands is Stretch. The golden key to the command, however, is to remember that it only cares about endpoints. That's it. To that end, you must use the Crossing window.
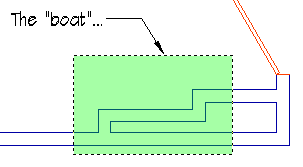
The way I explain it in my classes is like this: Each line has two endpoints or "feet" The crossing window is the "boat" If you have both feet in the boat, that line will simply move to the new position. If, however, you have a foot on the boat and a foot on the "dock" (a location anywhere outside of the boat), that line will stretch when the boat is repositioned.
Instructions to Stretch Linework
- Launch the Stretch command.
- Create a Crossing window around the portion of the objects to stretch (remember the "boat").
- Press Enter after selecting the objects.
- Specify a basepoint. (If you know the numeric value by which you want to stretch the object, click anywhere for the basepoint.)
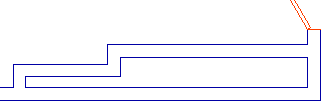
- Turn on Ortho, then move your cursor in the direction of the change. In this example, I moved my cursor left.
- Enter the desired distance; in this example, 4'6.
This works great to reposition walls, doors windows, notches, change the shape of slots… anything that you simply need to stretch. Enjoy!
Left Field
Anatidaephobia: The fear that somewhere, somehow… a duck is watching you.
Donate to CADTutor
If you found this article useful, you might like to consider making a donation. All content on this site is provided free of charge and we hope to keep it that way. However, running a site like CADTutor does cost money and you can help to improve the service and to guarantee its future by donating a small amount. We guess that you probably wouldn't miss $5.00 but it would make all the difference to us.
Note from Michael: I want to thank all of my customers for continuing to retain my training services (some for over three decades!) and let you know your donations do not go to me personally, but to the ongoing maintenance of the CADTutor ship as a whole and to support the yeoman efforts of my friend and CADTutor captain, David Watson, to whom I am grateful for this monthly opportunity to share a few AutoCAD insights.
The Basics
- Dual Dimensions in a Dim…
- UCSICON Options
- "Best of" Basics: Irreg…
- Tool Palette Basics
- Original Dimension Value
- Possible Solutions to th…
- Avoid Using 'Standard' i…
- Shorten the Plot Scales…
- Update the Source File B…
- User Increment Angles fo…
- Drawing Information
- 'Sign Language'
- Rotate with the Copy Opt…
- Use the INSERT Osnap on…
- To or From the Current L…









