 Michael’s Corner #13
Michael’s Corner #13
January 2004
New Year of Tips
Where I came up with 48 AutoCAD productivity features over the course of 2003 continues to surprise even me, but if you click here it will take you to the "michael's corner" archives where you may find any number of things to float your AutoCAD boat. As the saying goes, "if it ain't broke, don't fix it". Therefore, this year I will continue to bring you insights into AutoCAD that will hopefully make you QBSF (quicker, better, smarter, faster).
This month we take a look at the Partial Open/Partial Load features that will save time when loading, saving, editing, and plotting large files. Then, one of my favorite utilities is the Places area in the Open/Save dialogs because it also can save lots of time, especially if you open drawings from several different locations. And finally, the Quick Leader routine is another one of those buried treasures.
If you would like to contact me directly, you can do that also.
Blessings to one and all,
Michael
Load Only What You Need
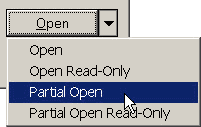
If you're not working in a vacuum, working on another guy's drawing is a part of life, so it's important to know how to keep clutter to a minimum. In the Select File dialog, the Partial Open feature lets you be selective about what layer "geometry" is loaded when you open a drawing. Choose Partial Open from the item drop-down to open the dialog, then check the layers of the geometry/objects that you would like to see in the drawing.
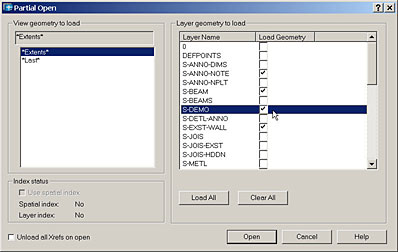
Tip: Smart money says you open the drawing first and turn on/thaw all layers so you know what you have, identify the layers you'll need, then close it and start Partial Open.
The geometry that has been created on the layers selected will be the only information that is physically opened and displayed. You will notice, however, that all the layers names for the drawing will be listed in the Layer dialog, even though the objects on those layers aren't loaded.
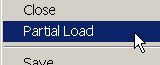 But what if you didn't get all the information you needed? Once a drawing has been partially opened, you can load additional layer geometry using File/Partial Load. The Partial Load feature is only available for drawings that have already been partially opened.
But what if you didn't get all the information you needed? Once a drawing has been partially opened, you can load additional layer geometry using File/Partial Load. The Partial Load feature is only available for drawings that have already been partially opened.
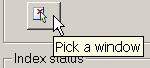 The Partial Load dialog box looks virtually identical to the Partial Open dialog with one exception: The "Pick a window" button. With this feature you can load additional layers in a user-specified area!
The Partial Load dialog box looks virtually identical to the Partial Open dialog with one exception: The "Pick a window" button. With this feature you can load additional layers in a user-specified area!
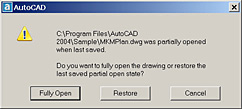 One final note: The partial open/load features can only be used with the AutoCAD format you're using. In other words, if you have A2004 and try Partial Open on an A2000/i/2 drawing, it won't work. Simply open and save the drawing in A2004, then run Partial Open.
One final note: The partial open/load features can only be used with the AutoCAD format you're using. In other words, if you have A2004 and try Partial Open on an A2000/i/2 drawing, it won't work. Simply open and save the drawing in A2004, then run Partial Open.
When you re-open a drawing that was saved in the Partial Open state, AutoCAD gives you an alert box from which you can choose to Restore the partially opened state or Fully Open the drawing.
Power Tool
Right here, right now
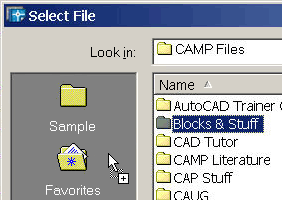
AutoCAD 2000i introduced the expanded Select File dialog which now includes the "Places list". One of the features that improved my drawing access time was the ability to put my most frequently accessed folders over in that listing of generally unused locations.
To do this, navigate to the point where you can see the folder containing your most frequently accessed drawings, then simply drag it into the list. In AutoCAD 2004, all of the default items in the Places list can be removed. In A2000i/2 the website/FTP items can't be removed.
Once you have placed your frequently accessed folders into the Places collection, you can drag them into the desired sequence if necessary.

To add a folder or specific drawing to the Favorites folder, go to the Tools menu in that dialog, then choose Add to Favorites. You can send a folder or the selected file.
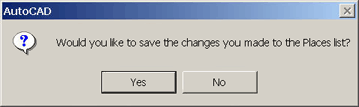 And finally, if you only want to use the Open dialog to configure your Places collection, when you Cancel the dialog you will be prompted regarding your efforts…
And finally, if you only want to use the Open dialog to configure your Places collection, when you Cancel the dialog you will be prompted regarding your efforts…
The Odd Spot
Profiling Your Places
The Power Tool for this month looks at the "Places list" that now occurs in the A2000i/A2004 Select File dialog. But there are a couple squirrely things I discovered about this potentially powerful feature. First, you would think (intuitively) that you could drag a file from the list of drawings in the dialog into the Favorites folder, for example. Nope. You have to use the Tools/Add to Favorites menu selection.
Secondly, and more surprisingly, is the fact that your configuration of the Places list… is saved to the current Profile . Wazzatmean? It means that all the organizing you do to get that Places list to contain just what you want to contain, is reset if you go to another Profile. [See October, 2003 Basics section for more about working with Profiles].
The Basics
Mtext with a Quick Leader
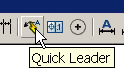
The Dimension toolbar has a great feature called Quick Leader. Press <Enter> to open the Leader Settings dialog where the default mode of annotation is Mtext. For the best results, uncheck the Prompt for width box under MText options. By doing so, you can type the note and press <Enter> when you're ready to go to the next line.
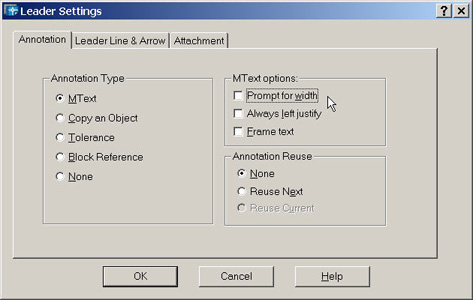
Another nice feature in the Leader Settings dialog is the Leader Line & Arrow tab which has a Spline option. I usually leave the Number of Points setting on 3.
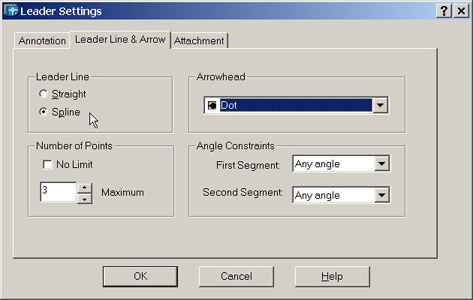
Click OK to close the dialog, then place the arrowhead position, the second point of the leader spline, then the final point where the text will be located. You are then prompted to enter the first line of text, but if you press <Enter>, the Mtext dialog opens.
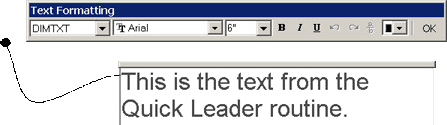
Note: The height of the text is based on the text height of the current dimension style multiplied by the Overall scale factor found on the Fit tab of the Dimension Style dialog. Depending upon the font used, you can also change the character properties.
One final note: You can use the leader line grips to relocate the arrowhead!
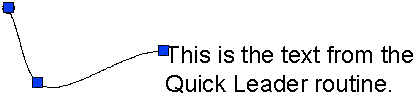
Donate to CADTutor
If you found this article useful, you might like to consider making a donation. All content on this site is provided free of charge and we hope to keep it that way. However, running a site like CADTutor does cost money and you can help to improve the service and to guarantee its future by donating a small amount. We guess that you probably wouldn't miss $5.00 but it would make all the difference to us.
Note from Michael: I want to thank all of my customers for continuing to retain my training services (some for over three decades!) and let you know your donations do not go to me personally, but to the ongoing maintenance of the CADTutor ship as a whole and to support the yeoman efforts of my friend and CADTutor captain, David Watson, to whom I am grateful for this monthly opportunity to share a few AutoCAD insights.
The Basics
- Dual Dimensions in a Dim…
- UCSICON Options
- "Best of" Basics: Irreg…
- Tool Palette Basics
- Original Dimension Value
- Possible Solutions to th…
- Avoid Using 'Standard' i…
- Shorten the Plot Scales…
- Update the Source File B…
- User Increment Angles fo…
- Drawing Information
- 'Sign Language'
- Rotate with the Copy Opt…
- Use the INSERT Osnap on…
- To or From the Current L…








