 Michael’s Corner #46
Michael’s Corner #46
October 2006
Some “Off the Beaten Path” Tidbits
As I completed this month's articles, I realized that all of them were just a wee bit less than obvious. For example, on any given week, when you work with drawings, stuff happens. Directories change "Folders" for those of you who have only heard of 'DOS'), names change… and when it involves Xrefs, it's not always pretty. This month I wanted to mention the Reference Manager that lots of folks don't realize is out there… simply because it's not in the menu structure of AutoCAD, you access it from the Autodesk item found under Programs from the Windows Start button. Yep, they buried it.
Then I decided to show you something I cover with a lot of my interior design customers regarding the attributes of blocks and the Block Attribute Manager, a feature that relates to the block definitions, not the block references. Read on and you'll see what I mean. The Odd Spot highlights a tidbit regarding dynamic blocks, then I finished up in the Basics covering a technique I use regarding variables to help folks who contact me about problems they're having.
And for those of you who are regulars at Michael's Corner (sure sounds like you should be able to order some java, doesn't it?), you will notice a new interface enabling you to more easily access my archived articles dating back to January 2003, as well as an improved method to email me if you would like to be notified when Michael's Corner is posted each month.
I think this new look is fantastic and hope you will join me in personally thanking my very talented friend and CADTutor webmaster, David Watson, for his steadfast devotion to this site and for making it all happen.
If you would like to contact me directly, you can do that also.
Blessings to one and all,
Michael
Reference Manager to Update Xref Paths
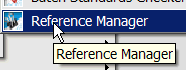 Reference Manager is a separate application from AutoCAD (accessed from ) and enables you to manage all references to a drawing contained in external files. This feature has been around at least since AutoCAD 2005 and is a wonderful tool when receiving Xrefs that need to be re-directed to another location on your computer or network. One of my customers regularly receives drawings and their Xrefs on a CD. After copying the files to his network, he now needs to "redirect" the location of the Xref attachments from the CD location specified in the host drawing, to his network drive. Here's how this works:
Reference Manager is a separate application from AutoCAD (accessed from ) and enables you to manage all references to a drawing contained in external files. This feature has been around at least since AutoCAD 2005 and is a wonderful tool when receiving Xrefs that need to be re-directed to another location on your computer or network. One of my customers regularly receives drawings and their Xrefs on a CD. After copying the files to his network, he now needs to "redirect" the location of the Xref attachments from the CD location specified in the host drawing, to his network drive. Here's how this works:
Instructions to Use the Reference Manager
- Launch Reference Manager, then click the Add Drawings button.
- Navigate to the folder containing the host drawing with the Xrefs attached and click Open.

- Click Yes in the alert box regarding adding the xrefs attached to that drawing.
- On the right side of the window, sort by Type to put all the Xref Attachments together.
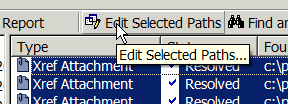
- Select all the Xref Attachment items, then click Edit Selected Paths.
- In the Edit Select Paths dialog box, click the browse button, then select the path where the Xrefs are located.
That's about it!
Power Tool
Battman (seriously)
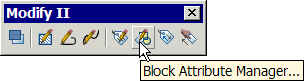 To understand how the Block Attribute Manager works (Battman), it would be helpful for you to review my coverage on Block terms that appeared in my May 2003 column. You may also want to take a look at my review on Attribute Fundamentals in June 2003, specifically the section covering the Modes.
To understand how the Block Attribute Manager works (Battman), it would be helpful for you to review my coverage on Block terms that appeared in my May 2003 column. You may also want to take a look at my review on Attribute Fundamentals in June 2003, specifically the section covering the Modes.

Bottom line: If you have an attributed block in which you do not see the attributes, the Enhanced Attribute Editor may not be the solution for viewing those attributes. Battman just may be your hero.
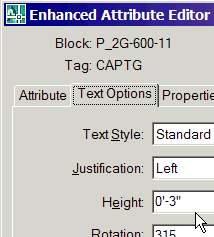
For example, the Enhanced Attribute Editor illustrations show an attributed keyboard tray block reference in which the attributes are not shown on the block in the drawing, but the Value for the tag is KBTray and the attribute has a text height of 3". So why don't you see the tag on the block? You'll need to use Battman to investigate the definition of the blocks.
Note: If you want me to send you the drawing I am using to illustrate this feature, email me at michael.beall@autocadtrainerguy.com and let me know what version of AutoCAD you're on and I'll send it to you (this command is not available in LT, however).
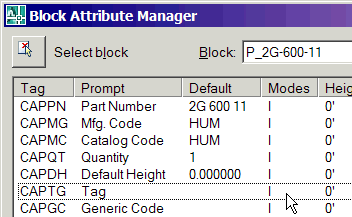
Instructions to use the Block Attribute Manager
- On the Modify II toolbar, click Block Attribute Manager, or type BATTMAN to open the dialog box.
- Click Select Block, then select the block with attributes that you currently don't see.
In the illustration above, you will notice the Modes column displays an "I" for the CAPTG attribute, indicating that the value for that attribute was originally defined to be Invisible. You will also see that the Height for this block definition is set to 0'.
- In the list of tags, select the tag whose conditions you want to change, then click the Edit button to open the Edit Attribute dialog box for that tag.
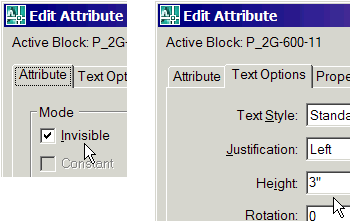
- On the Attribute tab, clear the check box for Invisible.
- On the Text Options tab, enter the desired height for the attribute.
After configuring the values in the Block Attribute Manager, all references of that block in the drawing will be automatically updated if the check box for Auto Preview Changes is checked in the Edit Attribute dialog box.
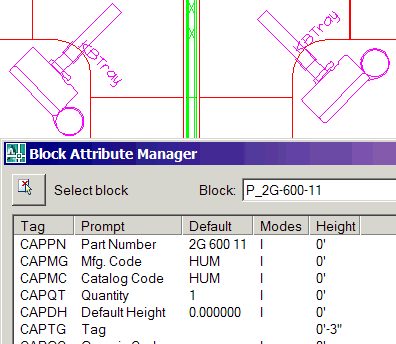
The keyboard tray block is from the Humanscale library from the premier AutoCAD-based furniture specification program CAP Designer, a module of CAP Studio 3.0 from 2020 Technologies, Inc. The Humanscale block library is one of over 75 furniture libraries you can access, including Herman Miller and Steelcase. For sales information on CAP Studio 3.0, visit www.2020technologies.com.
The Odd Spot
Dynamic Block Alignment
You must admit, dynamic blocks are pretty cool. In my on-site AutoCAD 2006 & 2007 training I show my customers how to create dynamic blocks, and in November 2005 I covered the unique characteristic of the Alignment Parameter. Recently I bumped into this feature and made a note to pass it on to you, so here it is:

If you have a dynamic block for which you have a linear parameter (a parameter enabling you to dynamically change the size of the block), when you select the block, then just hover over the parameter, the size of the block will be displayed IF you have the Dynamic Input button pushed in (On) on the AutoCAD Status bar.
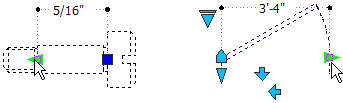
To check this out, open the sample Tool Palettes, go to your tab of choice (Architectural, Civil, Mechanical, etc.), then place a block which has the possibility of different sizes. Now click once on the block to select it, then hover over the Linear Parameter icon (the elongated triangle) and you'll see the current size of the block.
The Basics
Wildcard for System Variable Searches
Over the last few months, I've received emails regarding a person's misbehaving AutoCAD and, of course, my first response is to try to reproduce the error they may be having. If mine works and theirs doesn't, there's a very good likelihood that a system variable is the culprit.
The quickest way to find a listing of all the, let's say, variables relating to picking objects, would be to run the Setvar command (by typing SET at the command line), and put in the appropriate wildcards to get the gamut of variables. Try this:
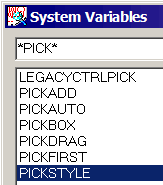
Command: SET
SETVAR Enter variable name or [?]: ?
Enter variable(s) to list <*>: *PICK*
| LEGACYCTRLPICK | 0 |
| PICKADD | 1 |
| PICKAUTO | 1 |
| PICKBOX | 3 |
| PICKDRAG | 0 |
| PICKFIRST | 1 |
| PICKSTYLE | 1 |
Curiously, if you put an asterisk at the beginning and the end of the text string in question, you get all the variables that have that text string in them.
Now, to find out what all those variables mean, from the Express menu, go to and put the same text string in the edit box, then take a look at what they do.
Left Field
Play-Doh - [Originally invented as wallpaper cleaner], if you put into one big pile, the total amount of Play-Doh compound manufactured since 1956, it would weigh about as much as 2,000 Statues of Liberty.
Fun fact from www.howstuffworks.com.
Donate to CADTutor
If you found this article useful, you might like to consider making a donation. All content on this site is provided free of charge and we hope to keep it that way. However, running a site like CADTutor does cost money and you can help to improve the service and to guarantee its future by donating a small amount. We guess that you probably wouldn't miss $5.00 but it would make all the difference to us.
Note from Michael: I want to thank all of my customers for continuing to retain my training services (some for over three decades!) and let you know your donations do not go to me personally, but to the ongoing maintenance of the CADTutor ship as a whole and to support the yeoman efforts of my friend and CADTutor captain, David Watson, to whom I am grateful for this monthly opportunity to share a few AutoCAD insights.
The Basics
- Dual Dimensions in a Dim…
- UCSICON Options
- "Best of" Basics: Irreg…
- Tool Palette Basics
- Original Dimension Value
- Possible Solutions to th…
- Avoid Using 'Standard' i…
- Shorten the Plot Scales…
- Update the Source File B…
- User Increment Angles fo…
- Drawing Information
- 'Sign Language'
- Rotate with the Copy Opt…
- Use the INSERT Osnap on…
- To or From the Current L…








