Sidebars for Xrefs, Palette Dimensions, and more
The ability to access named objects from other drawings is extremely important in a productive production environment. Named objects are Blocks, Layers, Text Styles, etc. Categorical definitions we create to prepare the drawing for the geometry which ultimately takes their name. I am constantly amazed at the number of folks who either A) Don't use it, or B) Don't know about it … therefore, A. This month I am going to begin my introduction of DesignCenter in the Basics section; sorry I didn't get to this earlier.
There are a few other things I want to turn you onto involving Xrefs, another feature that I hope you find useful having to do with Tool Palettes (post-A2004), as well as a little dimension tidbit. And, as promised, I will give you some suggestions on the files you may want to find before you migrate on over to your next version.
On a personal note, due to the extensive resources for AutoCAD information scattered about the Internet on blogs and other very informative sites, the "AutoCAD Toolbelt" newsletter will breathe its last at the end of June, Issue 0503. It's been a good six year run (since I began writing it in March, 1999) and I thank those of you who have faithfully subscribed over the years. Therefore, with no offer of a newsletter, the CAD Tutor Monthly Challenge will be discontinued. It was a delight to hear from those of you who contributed your answers over the last couple years.
If you would like to contact me directly, you can do that also.
Blessings to one and all,
Michael
Xref Open & Tree View
 It's not unusual to have an Xref buried several folders deep out on a network drive. It’s also common to have drawing A Xref'd into drawing B which is Xref'd into drawing C - like those Russian egg dolls nested three or four deep. To assist in your efforts to open and/or identify these files, the Xref Manager dialog box has a couple features you may have overlooked: Xopen and the Tree View.
It's not unusual to have an Xref buried several folders deep out on a network drive. It’s also common to have drawing A Xref'd into drawing B which is Xref'd into drawing C - like those Russian egg dolls nested three or four deep. To assist in your efforts to open and/or identify these files, the Xref Manager dialog box has a couple features you may have overlooked: Xopen and the Tree View.
Xopen - In the AutoCAD 2000 platform, when you double-click on an Xref, the Reference Edit dialog box opens. I refer to this process as 'out patient surgery' on an Xref: You select the geometry in an Xref you want to modify, make the necessary changes, then click the button for "Save Back Changes to Reference" ("Save Reference Changes" in A2006), and the job's done. If, however, you need to make 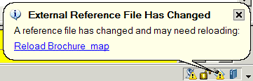 more extensive changes on an Xref, the Xopen command (introduced in A2005), opens the selected file. This feature can either be launched at the command line or selected from the list of Xrefs in the Xref Manager.
more extensive changes on an Xref, the Xopen command (introduced in A2005), opens the selected file. This feature can either be launched at the command line or selected from the list of Xrefs in the Xref Manager.
Instructions to Open an Xref Separately
- In a drawing containing one or more Xrefs, launch the Xref Manager (type XR at the command line).
- In the list, click on one of the Xrefs and you will notice the path and filename of the Xref listed in the "Xref Found At" field at the bottom of the dialog box.
Note: If the path and filename are grayed out, the file is nested in another Xref. See the following Tree View review.
- After selecting the drawing to open, click the Open button and a yellow 'Open' icon appears in the Status column for the drawing selected.
- Click OK and AutoCAD opens the selected drawing. In A2004 and A2005, the drawing window immediately switches back to the original host drawing. (I'm not sure why that happens, but I'm sure there was a very good explanation. Right.) In A2006, the selected drawing becomes the current drawing.
- Make the changes to the drawing, then close and save the drawing. If you have the Tray Services enabled, you will see a notification bubble regarding the change to the Xref.
- You can either click the Reload button in the notification bubble or go into the Xref Manager and select the drawing (which now has the 'Needs Reloading' icon in the status column), and click Reload.
- After the drawing has been reloaded, the Xref Manager displays yet another icon in the Status column indicating the drawing has been reloaded and it has recent changes.
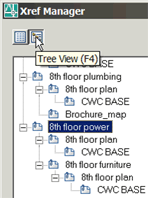
- Save the host drawing and Status column for the Xref displays "Loaded".
Tip: At the Command line, type Xopen, then click on the Xref to open and up it comes! No need for a dialog box and knowing the name of the Xref.
Tree View [F4] - When Xrefs are nested, click the Tree View button in the top left corner of the Xref Manager dialog box. That button has been up there for years, but hardly anyone notices it. Since you can only Bind or Detach drawings at the first level, this feature is a "must-use" when working with nested Xrefs.
Power Tool
Palette Flyout
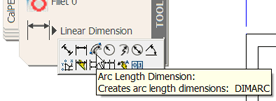
I love tool palettes. In AutoCAD 2005 and 2006, you can drag objects off the drawing straight onto a palette (reason enough right there to upgrade from A2004!) When you drag a dimension onto a tool palette, click on the flyout node to display all the dimension features you can launch from that tool. Here's how to trim that list down to a reasonable collection.
Instructions to Modify Tool Palette Flyout Items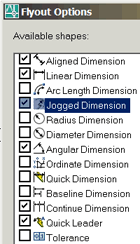
- After you drag a dimension onto the palette, right-click on the dimension tool on the palette and click Properties.
- Under Command, click the line for Flyout Options, then click the ellipsis on the far right to open the Flyout Options dialog box.
- Make your selections for which dimensioning feature you want to see on the flyout, then click OK.
- Now when you click on the flyout node on the tool palette, you will see your refined collection of flyout options.
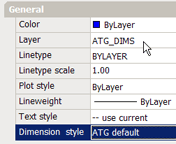
Tip: In the Tool Properties dialog box, under General, you can specify the Layer as well as the Dimension Style when this tool is used. I refer to this as the poor man's "CAD Manager".
The Odd Spot
Move Dimension Text with Leader
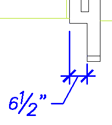
There are many shortcut menus in AutoCAD that are context sensitive - you get a different collection of items in the menu based upon the object you have selected. One of my favorites is the "Move Text with Leader" item for a dimension.
Instructions to Move the Dimension Text with a Leader:
- After adding a dimension to the drawing, click on it, then right-click and go to .
- The dimension is now attached to your cursor and you can position it as necessary.
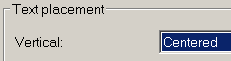
Tip: To achieve the results shown in the example, in the Dimension Style dialog box, on the Text tab, set the Text Placement value to Centered.
The Basics
DesignCenter - Part I
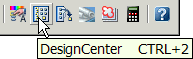
DesignCenter has been a vital part of AutoCAD since A2000 and, unfortunately, enjoys relative anonymity among users. I'll introduce it here and show you a few additional features next time.
What Does It Do?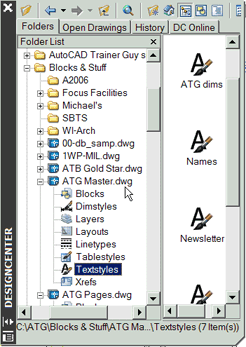
Using an interface similar to Windows Explorer, DesignCenter lets you navigate to any accessible drawing where you can view - and select - that drawing's named objects: Blocks, Dimstyles, Layers, Layouts, Linetypes, Tablestyles (A2005), Textstyles, and Xrefs.
How Do I Get a Drawing Into DesignCenter?
Your drawings are 'in' DesignCenter by default. DesignCenter is essentially an enhanced Windows Explorer for AutoCAD drawings.
How Do I Use It?
One way to effectively use DesignCenter is to access your favorite Dimension Style or Text Style for use in a drawing you just received from someone else.
Sidebar: A Template is what you need to begin a new drawing with your desired units, layers, linetypes, etc. loaded and ready to go. Please note that DesignCenter only displays .DWG files, not .DWT files. Therefore, begin a new drawing using your template, then save it as Master.dwg so it will be accessible in DesignCenter.
If you have a Master drawing containing your favorite named objects, use this method to copy the necessary elements into the current drawing.
Instructions to Copy a Dimension Style from Another Drawing
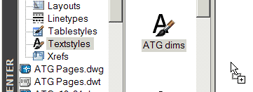
- Open the drawing in which you need to use your favorite dimension.
- Click the DesignCenter button on the Standard toolbar or use CTRL+2.
- Navigate to your "Master" drawing or any drawing containing a Dimension Style you would like to use.
- Expand the .DWG to display the list of named objects, then click on Dimstyles.
- From the list on the right side of DesignCenter, you can either double-click the one you want, or simply drag it into the drawing.
Donate to CADTutor
If you found this article useful, you might like to consider making a donation. All content on this site is provided free of charge and we hope to keep it that way. However, running a site like CADTutor does cost money and you can help to improve the service and to guarantee its future by donating a small amount. We guess that you probably wouldn't miss $5.00 but it would make all the difference to us.
Note from Michael: I want to thank all of my customers for continuing to retain my training services (some for over three decades!) and let you know your donations do not go to me personally, but to the ongoing maintenance of the CADTutor ship as a whole and to support the yeoman efforts of my friend and CADTutor captain, David Watson, to whom I am grateful for this monthly opportunity to share a few AutoCAD insights.
The Basics
- Dual Dimensions in a Dim…
- UCSICON Options
- "Best of" Basics: Irreg…
- Tool Palette Basics
- Original Dimension Value
- Possible Solutions to th…
- Avoid Using 'Standard' i…
- Shorten the Plot Scales…
- Update the Source File B…
- User Increment Angles fo…
- Drawing Information
- 'Sign Language'
- Rotate with the Copy Opt…
- Use the INSERT Osnap on…
- To or From the Current L…









