 Michael’s Corner #49
Michael’s Corner #49
January 2007
Off and Running in 2007
Happy New Year to one and all! This month I have a solution for those of you who have attributed blocks scattered all over a drawing… and you need to add another attribute to a block so that all the references of that block are updated with the additional attribute. Ah, yes, and do it without exploding and remaking the block. I also have a couple routines that involve the lowly Ctrl key. One involving grips, and another involving layout tabs. Quirky, but fun. Then the Odd Spot this month shows you how to enter the Euro sign in Dtext or Mtext… but can't be done when you're using a laptop!
If you would like to contact me directly, you can do that also.
Blessings to one and all,
Michael
Adding Additional Attributes
![]() Whether you have attributed blocks or blocks to which you would like to add attributes, this procedure will let you retrofit an existing block with attributes AND update the existing block definitions in the current drawing. For more information on Attribute concepts, see the opening article of Michael's Corner - June 2003.
Whether you have attributed blocks or blocks to which you would like to add attributes, this procedure will let you retrofit an existing block with attributes AND update the existing block definitions in the current drawing. For more information on Attribute concepts, see the opening article of Michael's Corner - June 2003.
Note: For blocks created on Layer 0, you will need to make sure Layer 0 is On, otherwise you may not see the geometry for editing when you use Edit Block In-Place.
Instruction to an Add Attribute to an Existing Block
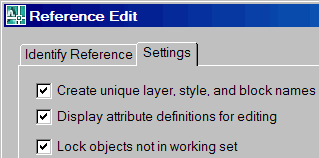
- My first recommendation would be that you create a new layer for the attribute and make that layer current.
- Select the block to which you would like to add the attribute, then right-click and click Edit Block In-Place to open the Reference Edit dialog box.
- On the Identify Reference tab, I prefer to use the option Prompt To Select Nested Objects.
- On the Settings tab, if you are adding additional attributes, you may want to check the box for Display Attribute Definitions For Editing.
- Click OK, then select the nested objects if you are prompted to do so.
-
- For those of you with existing attributes, you can copy an existing attribute, then double-click the copy and make the desired change for the new attribute.
- To make a new attribute, type ATTDEF to open the Attribute Definition dialog box and fill in the appropriate fields for your attribute. In this example, I'm adding a Manufacturer attribute for the chair.
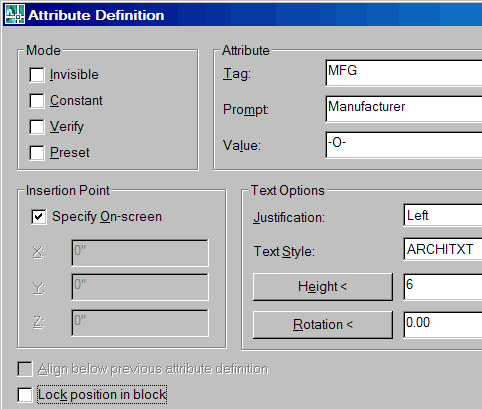
- If you are adding a new attribute, click OK to close the dialog box, then place your attribute.
- On the Reference Edit toolbar, click Save Reference Edits (or Save Back Changes, if you are using an earlier version), then click OK.
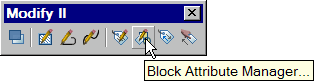
There is a possibility that you will not see the additional attribute, and there is a greater possibility that you won't see the new attribute on the other instances of the block that was edited. Enter Battman (see October 2006).
Instruction to Display the Newly Added Attribute(s)
- On the Modify II toolbar, click Block Attribute Manager (or just type BATTMAN) to open the dialog box.
- Click Select Block and select the block you added the attribute to.
- In the upper right corner, click the Sync button to synchronize all the other instances of the block to reflect the condition of the edited block. Click OK.

Power Tool
Paging Through Layout Tabs
I had the pleasure of training some folks at Southwest Airlines recently, and one of the students told me that you can use Ctrl + PgUp or PgDn to cycle between the layout tabs. I thought that was pretty cool, so I wanted to pass it along. Thank you, Mauricio!
The Odd Spot
Euro Sign in Text
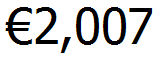 Every now and then I bump into something cool in the text features. Here's how to put a Euro sign in your Single-Line text or Mtext.
Every now and then I bump into something cool in the text features. Here's how to put a Euro sign in your Single-Line text or Mtext.
Regarding the font associated with the current text Style, the native AutoCAD .SHX files that I tested generate the character, as will the TrueType fonts… including Comic Sans MS.
Launch the desired text command, then type ALT+0128 on the numeric keypad.
The odd bit about this is that typing the 0128 using the number keys across the top of the keyboard may not work. Even worse, most laptops don't have numeric keypads! So that's why those of you using laptops that knew about this ability figured it "didn't work".
Solution for laptop users: If there is someone you know that has a numeric keypad, have them enter the appropriate characters in some drawing, then send you the drawing. Now make that text a block and put it on your tool palette with the Tool Property for Explode set to Yes. Next time you need a bit of text with the Euro sign on it (I'm sure that's an every day occurrence), bring that block off of the tool palette, then edit it as needed. If, however, you have a laptop and you were able to use the specified character sequence using the numbers across the top of your keyboard, I would love to hear from you (maybe it's just my laptop).
The Basics
The Increment Lock
The Array command is a quick way to create a matrix of the selected items. One method of using the Array command was covered in February 2005. But sometimes you want to use an incremental spacing, but you don't want an object at each location. I am indebted to the users at Southwest Airlines for this novel feature, too.

This exercise illustrates how to use grips to array the selected items. I want a row of three pairs of chairs, one chair apart. (By the way, grips are also covered in December 2003 and March 2005.)
Suggested approach:
- Turn off Osnap and Otrack as these will display their tool tips and may be confusing the point of the exercise.
- Select the item(s) to copy, then click in one of the grips to make it a hot grip.
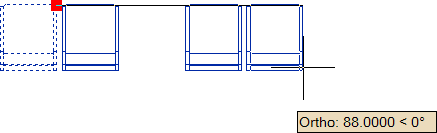
- Press [Enter] to cycle the auto-edit mode to the Move option, then enter C for the Copy option.
- With Ortho on, move the direction for the copy and enter the desired distance. I enter 22 in this exercise.
- If you have the current version of AutoCAD, hold down Ctrl, and as you move your cursor in the direction of the copy, AutoCAD "locks" into that spacing! Click to place as necessary. If you have an earlier version of AutoCAD or LT prior to the introduction of Temporary Override Keys, you can hold down the Shift key to lock in the increment.
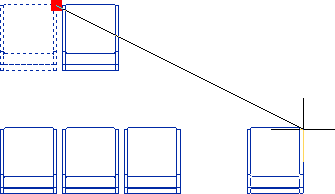
NOTE: The increment lock operates in both the X and Y axis!
Left Field
Wonder Bread - The Origin of Wonder Bread (a US dietary staple). [ca. 1921] Bakery Manager Elmer Kline was given the job of naming the company's new loaf of bread. While visiting the Indianapolis Motor Speedway, on viewing the International Balloon Festival being held at that time, he later described the sight of the hot-air balloon launching as one of "awe and wonderment". The thought stuck and he called the new product Wonder Bread… and that's also why there are balloons on the wrap.
Donate to CADTutor
If you found this article useful, you might like to consider making a donation. All content on this site is provided free of charge and we hope to keep it that way. However, running a site like CADTutor does cost money and you can help to improve the service and to guarantee its future by donating a small amount. We guess that you probably wouldn't miss $5.00 but it would make all the difference to us.
Note from Michael: I want to thank all of my customers for continuing to retain my training services (some for over three decades!) and let you know your donations do not go to me personally, but to the ongoing maintenance of the CADTutor ship as a whole and to support the yeoman efforts of my friend and CADTutor captain, David Watson, to whom I am grateful for this monthly opportunity to share a few AutoCAD insights.
The Basics
- Dual Dimensions in a Dim…
- UCSICON Options
- "Best of" Basics: Irreg…
- Tool Palette Basics
- Original Dimension Value
- Possible Solutions to th…
- Avoid Using 'Standard' i…
- Shorten the Plot Scales…
- Update the Source File B…
- User Increment Angles fo…
- Drawing Information
- 'Sign Language'
- Rotate with the Copy Opt…
- Use the INSERT Osnap on…
- To or From the Current L…








