 Michael’s Corner #44
Michael’s Corner #44
August 2006
Some AutoCAD 2007 Insights Not Related to 3D
If you are now the proud user of A2007 and really don't have a practical need for all the new 3D-related bells & whistles… this issue is for you. There have been several articles in Michael's Corner regarding named views, so I have updated the knowledge-base with a quick overview of the features found in the new View Manager. A2007 also corrected the missing piece of the CUI that enabled customization of the double-click action. (Can I get an "Hoorah" for that one!?) Take a look at how to get the Refedit dialog box to come up when you double-click a normal, non-attributed block.
Slowly but surely Express Tools features and commands are making their way into the core product, Revision Cloud being the most obvious; all the way from the old R14 Bonus collection. In addition to creating a whole new toolbar ( Layers II ) for the formerly-Express layer-related routines, A2007 now includes Change Space which you will find in the Odd Spot this month. And last but far from least in my estimation, is the ability to add commands to the tool palette, directly from the CUI!! No, really, you can now drag commands out of the CUI! Gotta love that one.
If you would like to contact me directly, you can do that also.
Blessings to one and all,
Michael
Updated View Command in A2007
Over the last several years I have written a number of articles on the use of named views: April 2005, September 2004 & June 2003. The procedure to create a named view is the same as in the earlier releases, however in A2007 you will find some subtle adjustments and some very useful additions.
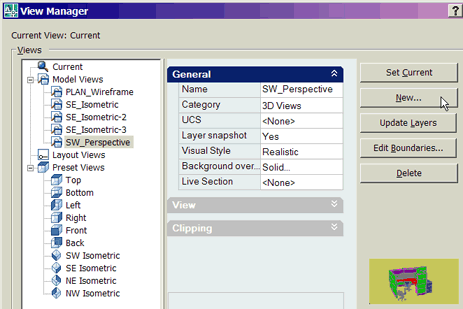
New View Manager Features Since A2005/A2006
- Tree display of Model, Layout, and Preset Views.
- Dual-pane display including a palette-like area with collapsible categories for General, View, and Clipping Plane settings.
- Preview area of selected view [very nice].
- In the New View dialog box, there are additional features for Live Section, Visual Style, and Background.
Other Things You Should Know
- When setting a view to be current, there is no indication that it will go to that view when you click OK. If you double-click the desired named view in the tree list, then click OK, you will see that view.
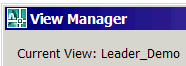
- After setting a named view to Current, then clicking OK without clicking Apply, you will see the Preview, but the value for Current View: will only read "Current". If, however, you click Apply on the way out, the Current View value will reflect the name of the current view.
Note: If you do click Apply before clicking OK to close the View Manager, the named view requested is restored to the drawing window prior to clicking Apply. This enables you to see if that's the named view you want. This is a nice feature especially if you have several named views in a Layout or if you're searching for that perfect display in a Preset View.
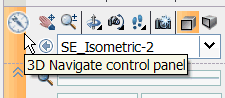
- On the Dashboard (Tools >Palettes >Dashboard), the named views are listed in a drop-down list in the 3D Navigation Control Panel area. From that drop-down you will also find the Preset Views listed, along with the ability to make a New View as well as open the View Manager.
Power Tool
Observations regarding blocks in AutoCAD 2007
- Wonderful as they may be (and truly are), not every block needs to be a dynamic block.
- Double-click an attributed block and the Enhanced Attribute Editor comes up… but I want the old Ddatte.
- Double-click a non-attributed block and the Edit Block Definition dialog box comes up… but I was expecting Refedit.
- Indeed, I can access those alternative block editing features from the shortcut menu after selecting the block in question, then right-clicking… but you can now customize the right-click responses in AutoCAD 2007!
Instructions to Change the Double-Click Action in A2007
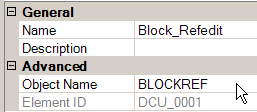
- Open the CUI, then expand the Partial CUI Files node, then expand Custom to see the node for Double Click Actions. The one thing I have learned in customizing the CUI is to do so under the Partial CUI Files.
- Right-click on the Double Click Actions node and select New Double Click Action and name it. I named mine Block_Refedit for this example.
- Under Properties, in the Advanced area, for the Refedit command to properly be assigned to this double-click, you need to enter the Object Name as BLOCKREF.
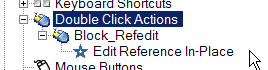
- To assign the Refedit command to this double-click item, under the Commands List, drag and drop the item Edit Reference In Place up to the Block_Refedit item.
- Click OK to apply the new setting and close the CUI. Then check it out!
The Odd Spot
Change Space
Since there are always at least two working environments in all drawings… Model Space and at least one Layout… sometimes we need to get objects from one location to the other.
Formerly found in Express Tools, the Change Space feature is now on the Modify menu (albeit relegated to the bottom). In the first figure, there is text in Model Space that should be the label for a viewport in the Layout.
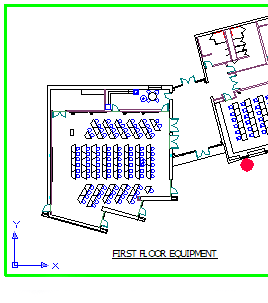 |
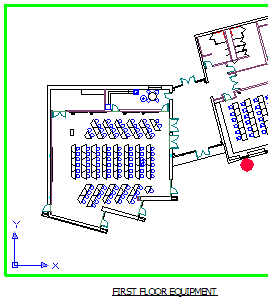 |
| Caption in model space | Caption in paper space |
Instructions to Change Objects from Model to Paper Space
- In the layout, go into the viewport in which you have objects to change over to Paper space, then launch the Change Space command.
- Select the objects to change, then press <Enter>. You will then see a prompt something like this:
1 object(s) changed from MODEL space to PAPER space.
Objects were scaled by a factor of 0.00146276561534557 to maintain visual appearance.
(Yep, it's pretty important to scale that out to 17 point accuracy…)
Note: If you are going to change objects from the Layout to Model space, you need to be in the Layout before you launch the command, then you will be prompted to select the viewport.
The Basics
AutoCAD 2007 & the Tool Palette
Not sure what drove this change, but I'm sure it came from the masses who have customized AutoCAD for years and found it quite frustrating to be unable to drag anything out of the CUI. To give credit where credit is due, I found this tip in Ellen Finkelstein's monthly email that you can sign up for at www.ellenfinkelstein.com. After reading this, check out my January 2006 article on adding a blank tool to the palette using AutoCAD 2006.
Instructions to Add Commands to a Palette in A2007
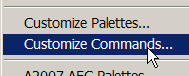
- Open the Tool Palette window (Ctrl 3), then open (or create) the palette onto which you want to drag the command from the CUI.
- Right-click on the title bar of the Tool Palette window and select Customize Commands. This process opens the CUI with the Command List area maximized. If you need to, you can drag the Tool Palettes window to another location.
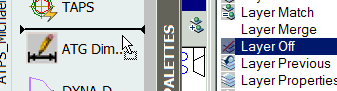
- From the Command List, drag the desired command onto the tool palette.
- Click OK to apply the changes and close the CUI. That's all there is to it!
Left Field
Fly catching: With summer drawing to a close and the flies getting a bit slower, I thought it might be useful to know that a house fly takes off backwards. So cup your hand behind it, then sweep forward really fast and you should be able to catch it. What you do with it now is up to you.
Donate to CADTutor
If you found this article useful, you might like to consider making a donation. All content on this site is provided free of charge and we hope to keep it that way. However, running a site like CADTutor does cost money and you can help to improve the service and to guarantee its future by donating a small amount. We guess that you probably wouldn't miss $5.00 but it would make all the difference to us.
Note from Michael: I want to thank all of my customers for continuing to retain my training services (some for over three decades!) and let you know your donations do not go to me personally, but to the ongoing maintenance of the CADTutor ship as a whole and to support the yeoman efforts of my friend and CADTutor captain, David Watson, to whom I am grateful for this monthly opportunity to share a few AutoCAD insights.
The Basics
- Dual Dimensions in a Dim…
- UCSICON Options
- "Best of" Basics: Irreg…
- Tool Palette Basics
- Original Dimension Value
- Possible Solutions to th…
- Avoid Using 'Standard' i…
- Shorten the Plot Scales…
- Update the Source File B…
- User Increment Angles fo…
- Drawing Information
- 'Sign Language'
- Rotate with the Copy Opt…
- Use the INSERT Osnap on…
- To or From the Current L…








