
Michael’s Corner
 Michael's Corner is a monthly publication written by Michael E. Beall, Autodesk Authorized Author and peripatetic AutoCAD trainer. Michael travels all over the USA, bringing his fantastic experience and great understanding of AutoCAD to his clients. Michael's Corner brings together many of the tips, tricks and methods developed during these training sessions for the benefit of all users.
Michael's Corner is a monthly publication written by Michael E. Beall, Autodesk Authorized Author and peripatetic AutoCAD trainer. Michael travels all over the USA, bringing his fantastic experience and great understanding of AutoCAD to his clients. Michael's Corner brings together many of the tips, tricks and methods developed during these training sessions for the benefit of all users.
Michael's Corner provides something for every AutoCAD user. Every month, a number of articles cover a wide range of topics, suitable for users at all levels, including "The Basics" for those just starting out. Essentially, the aim of Michael's Corner is to help all AutoCAD users work smarter and faster.
This month…
October - One-derful!!!
It's a God-thing.
I had no idea that 14 years ago I would be given the opportunity to make an impact on the professional lives of so many. Only God knew what was ahead, and hopefully, the contributions I have made through Michael's Corner have equipped many of you to be more productive and a bit more savvy using AutoCAD. And apart from all the AutoCAD bashing that is going on, I'm sure it has a long life ahead.
So, in an effort to keep the AutoCAD fires burning, here's what I have for my final installment…
…A reminder on how to customize your hot keys
…Three Power Tools — one for Zoom, one for editing, and one for Layers
…Two Odd Spots — one for Layers and one for Hatching
…Buried text treasure
…And how to Search 14 years of the Archives
As for what's ahead for me, I will continue to present a variety of AutoCAD sessions — Fundamentals, Intermediate, Customizing, Updates, and 2D & 3D. I will also keep training CAP Designer, 20-20 Worksheet, Visual Impression (those three from 20-20 Technologies, Inc.), and some Revit Fundamentals. Next year I'm looking forward to being very involved in training CET (from Configura, Inc.) when Herman Miller joins the growing number of manufacturers embracing this software that is being touted as the ‘Future of Space Planning’. Personally, I'm looking forward to spending a bit more time with Donna, my lovely bride of 30 years. When this posts, we'll probably be within days of going on our 30th Anniversary vacation to the Tanque Verde Ranch in Tucson; Ee-Hah! We had such a good time when we went for our 20th, we figured we'd do it again!
Ah, and I'm hoping to have The AutoCAD Workbench, Final Edition out before snow flies.
And with that, Mike drop! …so to speak.
The LORD bless you and keep you;
The LORD make His face shine upon you,
And be gracious to you;
The LORD lift up His countenance upon you,
And give you peace. Numbers 6:24-26
This month's articles
Change F1 to ESC
Smoother Zoom
Stretch with Extension
Lock Layers with a Crossing Window
Layer Columns & Hatch Background Color
Text Frame on Mtext
From the Vault
Customizing the A2009 Quick Access Toolbar
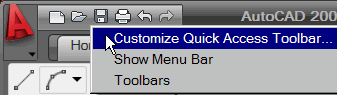 The Quick Access toolbar in A2009 (the tray of icons beside the big red A) seems redundant if you use the AutoCAD Classic workspace, but for those of you/us trying to self-indoctrinate ourselves into using the Ribbon, it's pretty cool and quite useful from a productivity standpoint.
The Quick Access toolbar in A2009 (the tray of icons beside the big red A) seems redundant if you use the AutoCAD Classic workspace, but for those of you/us trying to self-indoctrinate ourselves into using the Ribbon, it's pretty cool and quite useful from a productivity standpoint.
I can't divulge what the "future" holds, but there are changes afoot that are not far away regarding the aforementioned interface, but in this exercise, I wanted to pass along the very simple process of adding commands to that toolbar. Specifically, the Save As command and any others you may want to add while the door's open.
Instructions to Add Commands to the Quick Access Toolbar
- Right-click on the Quick Access Toolbar, then click Customize Quick Access Toolbar to open a collapsed view of the CUI which displays, primarily, just the Command List.
- Scroll down in the Command List to (there are - strangely - two commands in the list that say ‘Save As', but only one has the three dots after it implying that a dialog box will open). You will also see the command string of ^C^C_saveas when you hover over the command in that list.
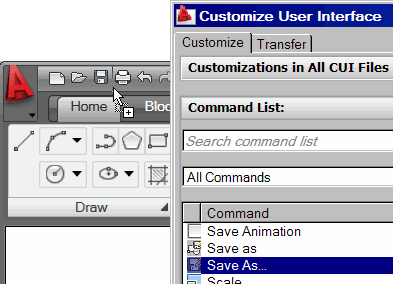
- Drag the command onto the Quick Access toolbar and release it in the desired position.
- Add as many other commands to that toolbar, then click OK to close the CUI and save your edits.
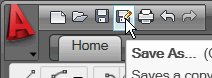
After you have added those commands to that Quick Access Toolbar, what do you do to modify their position? It's actually not very intuitive, and could be more complicated… but I'm not sure how.
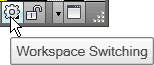 Since the Quick Access Toolbar is Workspace-dependent, you will need to know what Workspace is current.
Since the Quick Access Toolbar is Workspace-dependent, you will need to know what Workspace is current.
Instructions to Manage Commands on the Quick Access Toolbar
- Identify your current workspace by clicking on the Workspace Switching button in the bottom right corner of the status bar. In the list displaying existing workspaces, your current workspace will have a check beside it.
- Type CUI at the Command line, then press [Enter].
- Under the listing of Workspaces, click on the workspace that is (current) to display the Workspace Contents area on the opposite side of the CUI.
- Expand the Quick Access Toolbar node to display the commands on that toolbar.
- Move the commands to the desired location, then click OK to apply and save the changes.
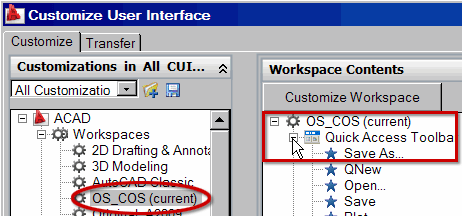
The Basics
- Dual Dimensions in a Dim…
- UCSICON Options
- "Best of" Basics: Irreg…
- Tool Palette Basics
- Original Dimension Value
- Possible Solutions to th…
- Avoid Using 'Standard' i…
- Shorten the Plot Scales…
- Update the Source File B…
- User Increment Angles fo…
- Drawing Information
- 'Sign Language'
- Rotate with the Copy Opt…
- Use the INSERT Osnap on…
- To or From the Current L…




